In Googles Fotos-Dienst „Google Fotos“ könnt ihr eure Bildersammlung vom Smartphone online speichern. Wie kann man Bilder aus dem Cloud-Speicher löschen und gleichzeitig auf dem Handy behalten?
Fotos nur bei Google Fotos und nicht vom Smartphone löschen
Leider werden in der Standard-Einstellung alle Bilder, die man in „Google Fotos“ löscht, automatisch auch von allen verknüpften Geräten entfernt. Wollt ihr aber Bilder nur in der Cloud entfernen und auf dem Smartphone behalten, müsst ihr einen kleine Voreinstellung vornehmen. Sicherheitshalber solltet ihr alle Fotos vom Smartphone zunächst auf einer externen Festplatte oder Speicherkarte ablegen. Danach könnt ihr Fotos im „Google Fotos“-Dienst löschen und gleichzeitig auf dem Smartphone behalten. Dafür muss die Synchronisierung deaktiviert werden :
- Öffnet die Google-Fotos-App.
- Tippt rechts oben auf das Profilbild.
- Drückt anschließend auf den Pfeil unterhalb eures Google-Namens.
- Geht über „Google-Konto verwalten“ > "Datenschutz" zu „Google Fotos“ oder direkt in den Einstellungen zu „Sicherung & Synchronisierung“.
- Deaktiviert die Option „Sicherung & Synchronisierung“.
Mit dieser Einstellung gebt ihr an, dass zukünftig keine Fotos mehr automatisch in Google Fotos hochgeladen werden. Danach könnt ihr die Fotos, die nicht in der Cloud sein sollen, auf das Smartphone verschieben und sichern. Falls ihr die Fotos noch nicht auf dem Handy habt, ladet ihr sie an dieser Stelle also herunter.
Nun könnt ihr Google Fotos am PC oder die App am Smartphone öffnen und die Bilder dort in der Cloud löschen.
Falls ihr zukünftig keine Bilder mehr im Cloud-Speicher ablegen wollt, solltet ihr Google Fotos dauerhaft deaktivieren:
Bilder löschen – So gehts über die Google-Fotos-App
Über die Google-Fotos-Apps auf dem Smartphone könnt ihr Bilder so löschen:
- Öffnet die Google-Fotos-App auf dem Smartphone.
- Haltet das Foto, das ihr löschen wollt, etwas länger gedrückt.
- Oben erscheint das Mülleimer-Symbol. So wird das Bild entfernt. Der Löschvorgang wirkt sich auf das aktuelle Smartphone sowie alle mit dem Google-Konto verknüpften Geräte aus.
- Nun könnt ihr noch weitere Bilder auswählen, die gelöscht werden sollen.
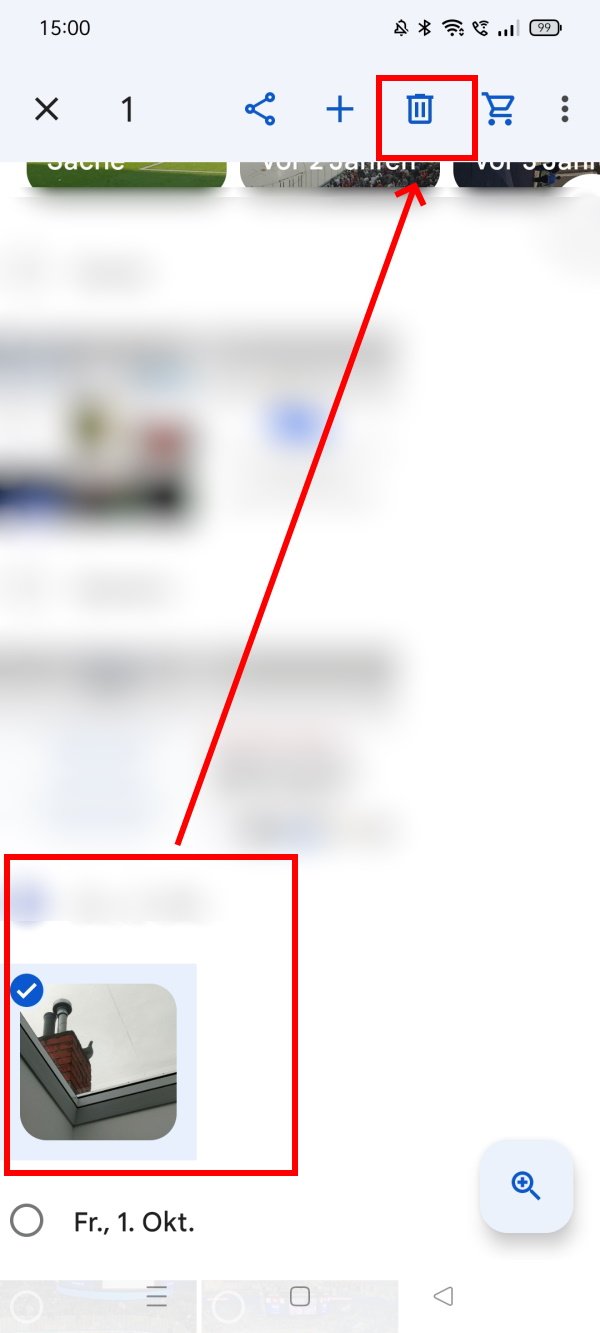
Dabei gilt es, Folgendes zu beachten:
- Wollt ihr mehrere Bilder auf einmal löschen, markiert alle Motive und drückt dann das Mülleimer-Symbol.
- Bilder, die ihr löscht, werden mindestens vom Smartphone entfernt.
- Habt ihr das Backup aktiviert, werden die Photos auch auf allen synchronisierten Geräten entfernt.
Bilder aus Google Fotos am PC löschen
Wenn man zahlreiche Fotos auf einmal entfernen möchte, klappt das auch am PC oder Mac:
- Loggt euch dazu bei Google Fotos ein.
- Auch hier könnt ihr die Bilder wieder einzeln auswählen und anschließend in den Papierkorb verschieben.
- Mit Shift könnt ihr wie in Windows mehrere Bilder auswählen und anschließend löschen.
Achtung: Wenn ihr Fotos löscht, während „Sicherung & Synchronisierung“ noch aktiviert ist, werden sie überall gelöscht – auch lokal!
Bedenkt auch hier wieder, dass Fotos auch von synchronisierten Geräten gelöscht werden, wenn sie dort angezeigt werden.
Google Fotos im Papierkorb löschen oder wiederherstellen
Nach dem Löschen landen die Fotos zunächst im Papierkorb von Google Fotos. Hier werden sie 60 Tage lang aufbewahrt, bevor sie automatisch vollständig gelöscht werden. Nicht-synchronisierte Bilder werden nach 30 Tagen automatisch gelöscht. Ihr erreicht das Archiv mit den gelöschten Aufnahmen über die Suchfunktion in Google Fotos. Gebt in das Suchfeld „Papierkorb“ ein. Über den Drei-Punkte-Button lässt sich der Papierkorb leeren. So werden Fotos unwiderruflich und endgültig gelöscht.
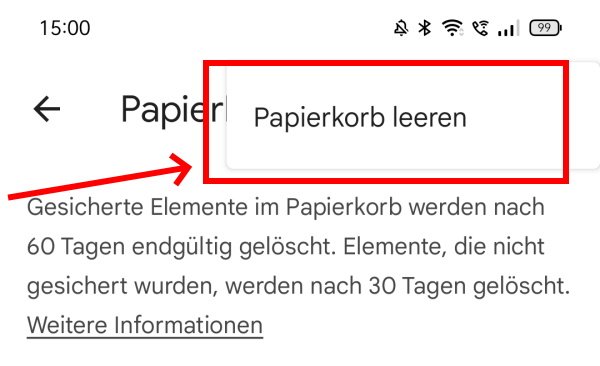
Habt ihr Bilder unbeabsichtigt gelöscht, könnt ihr diese wiederherstellen, indem ihr den Papierkorb in der App oder im Browser öffnet und die entsprechenden Dateien, die wiederhergestellt werden sollen, auswählt. Tippt dafür einfach das gewünschte Bild an und wählt dann „Wiederherstellen“



