WhatsApp auf dem iPad zu nutzen ist eigentlich nicht vorgesehen, aber es gibt verschiedene Möglichkeiten, wie es trotzdem geht. Vor allem bei Gruppen-Chats oder intensiveren Diskussionen ist die größere Tastatur des iPads praktisch. GIGA erklärt euch, wie ihr den Messenger auf eurem iPad verwenden könnt.
Der Messenger kann nur auf Geräten mit einer Telefonnummer betrieben werden. Deshalb gibt es kein eigenes „WhatsApp fürs iPad“. Aber zum Glück unterstützt die App ja die Funktion „WhatsApp Web“. Und die könnt ihr auch verwenden, um eine Verbindung zwischen eurem Smartphone und dem iPad herzustellen. Am besten geht das, wenn ihr dazu eine spezielle App nehmt, die auch gleich die Anzeige eingehender Nachrichten übernimmt. Alternativ gehts natürlich auch im Browser.
WhatsApp für iPad
Ein „WhatsApp für iPad“ ist tatsächlich in Planung und sie befindet sich augenblicklich in der geschlossenen Beta-Phase. Gerüchten zufolge soll die App auch ohne Smartphone-Verbindung funktionieren. Vermutlich muss man die Version dann einmal wie WhatsApp für Windows mit seinem Konto auf dem Handy synchronisieren, um dann in Zukunft auch ohne damit arbeiten zu können.
WhatsApp über Browser ins iPad bringen
WhatsApp kann man nicht auf dem iPad installieren, aber ihr könnt stattdessen die App „WhatsApp Web“ nutzen. Das funktioniert gut und einfach. Im Grunde handelt es sich nämlich um nichts anderes, als ein Browser-Fenster mit einer einzigen Aufgabe: WhatsApp Web anzuzeigen und euch auf dem iPad zu benachrichtigen, wenn eine Nachricht ankommt.
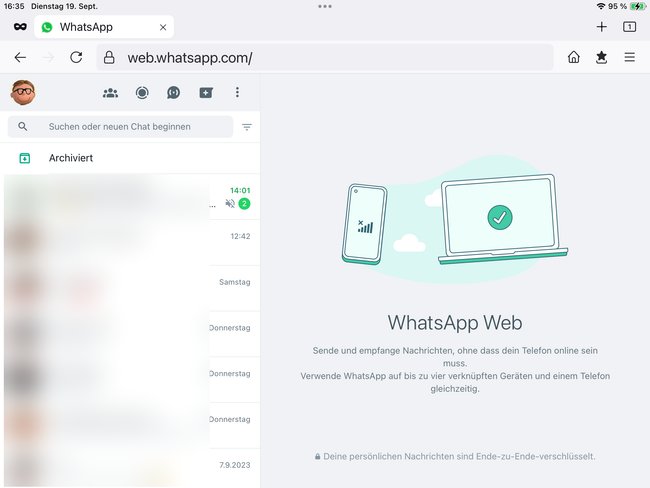
So bringt ihr WhatsApp auf euer iPad:
- Startet euren Browser und ruft „WhatsApp Web“ auf. Im Test haben Safari, Firefox und Chrome funktioniert.
- Möglicherweise müsst ihr in den Einstellungen des Browsers die Option „Desktop-Version“ aktivieren. Zumindest bei Chrome ist das der Fall.
- Dann wird euch der WhatsApp-QR-Code angezeigt. Scannt ihn mit dem Handy.
- Dazu startet ihr WhatsApp auf dem Handy, tippt oben aufs Menü und danach auf „WhatsApp Web“.
- Eventuell müsst ihr euch noch mit eurer PIN oder dem Fingerabdruck identifizieren, danach könnt ihr den Code im Browser einscannen.
- Dann verbindet sich WhatsApp mit dem iPad und ihr könnt die meisten Funktionen von WhatsApp dort nutzen.
Ihr habt in dieser App fast alle Funktionen, die WhatsApp üblicherweise auch bietet: Ihr könnt Texte empfangen und beantworten sowie Bilder und Videos vom iPad versenden.
Wenn ihr auf dem iPad auch eine Benachrichtigung wollt, sobald eine Nachricht eintrifft, müsst ihr das in den Einstellungen von WhatsApp Web erst erlauben. Geht neben eurem Profilbild auf die 3 Punkte, dann zu „Einstellungen“ und dort auf „Benachrichtigung“.
Allerdings könnt ihr in WhatsApp auf dem iPad weder telefonieren noch Video-Anrufe tätigen. Das geht aber aktuell mit der normalen Web-Version auch noch nicht.
Diese Option sind nicht optimal, da es vor allem auch an der Möglichkeit zu Video-Anrufen und Telefonie mangelt. Falls euch das stört, solltet ihr euch unter den WhatsApp-Alternativen umsehen. Gerade Threema ist da interessant, weil diese App sowieso ganz ohne Telefonnummer funktioniert. Außerdem lässt sie sich auf mehreren Geräten parallel installieren. Das Hauptproblem dabei: Nicht jeder nutzt die anderen Messenger.
