Der Ton eures PC lässt sich mit Hilfe von kostenlosen Programmen mitschneiden. Dabei ist es unerheblich, ob ihr ein Ausschnitt aus einem Video, den Sound eures Videospiels oder eine andere Audioquelle auf eurem PC oder Laptop aufnehmen wollt: Alles was normalerweise über eure PC-Lautsprecher ausgegeben wird, kann mit dem Open-Source-Audioeditor Audacity aufgenommen werden. Wie das genau funktioniert, zeigen wir euch hier auf GIGA.
PC-Sound mit Audacity aufnehmen
Ladet euch Audacity herunter und installiert die Software auf eurem Computer. Da der Audioeditor standardmäßig für die Aufnahme eingehender Audiosignale (Mikrofon, Instrument etc.) gedacht ist, müssen wir zunächst ein paar der Einstellungen anpassen. Wir leiten euch hier in drei Schritten durch die Einrichtung der Software, den Aufnahmeprozess selbst und abschließende Überarbeitung und Abspeicherung der Audiodatei.
Audacity ist nach der Installation auf Englisch eingestellt? So könnt ihr die Sprache in Audacity auf Deutsch umstellen.
1. Audacity für die Aufnahme einrichten
Damit Audacity nicht eingehende Signale wie beispielsweise ein Mikrofon, sondern den Sound aufnimmt, der auf eurem PC oder Laptop abgespielt wird, müsst ihr folgende Einstellungen vornehmen:
- Unter den Wiedergabe-Buttons solltet ihr die Einstellung für den Audiohost finden. Diese steht standardmäßig auf MME (Multimedia Extension).
- Klickt darauf, um im Dropdown-Menü von MME auf WASAPI (Windows Audio Session API) zu wechseln.
![Audiohost WASAPI Audiohost WASAPI]()
- Rechts daneben befindet sich die Auswahl für das Aufnahmegerät. Wählt hier im Dropdown-Menü euer aktuelles Audioausgabegerät aus, welches am Ende mit dem Zusatz (loopback) versehen ist.
![]()
- Ihr seid nicht sicher, wie euer Ausgabegerät heißt? Bewegt euren Mauszeiger einfach über das Lautsprecher-Symbol in der Windows-Taskleiste. Nun sollte euch der Name des aktiven Ausgabegeräts angezeigt werden.
- Um eine Software-seitige Audio-Rückkopplung zu verhindern, solltet ihr noch unter Bearbeiten → Einstellungen nachsehen, ob unter dem Menüpunkt Aufnahme die Option „Eingang per Software durchschleifen“ deaktiviert ist. Falls hier ein Haken gesetzt ist, nehmt diesen raus.
2. PC-Sound aufnehmen
Die Lautstärke der Aufnahme richtet sich nach den Einstellungen in Windows und der jeweiligen Software. Für die optimale Aufnahme des PC-Sounds solltet ihr Lautstärke-Einstellungen von Windows und der jeweiligen Quelle somit auf 100 Prozent stellen. Dementsprechend solltet ihr eure PC-Lautsprecher runterregeln oder ausschalten. Wenn ihr keine analoge Einstellungsmöglichkeit habt, weil ihr beispielsweise einen Kopfhörer benutzt, solltet ihr diesen für die Dauer der Aufnahme ausstecken. Die Aufnahme selbst funktioniert dann wie folgt:
- Schaltet auf Audacity und drückt auf den Aufnahme-Button. Alternativ könnt ihr auch einfach die Taste [R] drücken.
- Wechselt nun zu der Anwendung, die ihr aufnehmen wollt und spielt hier den Ton ab.
- Um die Aufnahme zu stoppen, klickt ihr einfach auf den Stopp-Button oder drückt auf die [Leertaste].
- Klickt auf den Reiter Datei und wählt unter Exportieren das gewünschte Audioformat aus.
![Audacity speichern exportieren Audacity speichern exportieren]()
- Gebt der Datei einen Namen und klickt abschließend auf Speichern.
So könnt ihr Aufnahmen mit Audacity als MP3 abspeichen.
3. Abschließende Überarbeitung der Aufnahme oder Datei
Aufnahme zu leise oder zu laut?
Die richtige Lautstärke für eure Aufnahme könnt ihr während des Abspielens überprüfen. Drückt auf den Play-Button und passt die Lautstärke direkt am ersten Regler der Audiospur an – hier wird euch die jeweilige Verstärkung in Dezibel angezeigt. Sobald ihr die korrekte Lautstärke gefunden habt, merkt euch die Zahl.
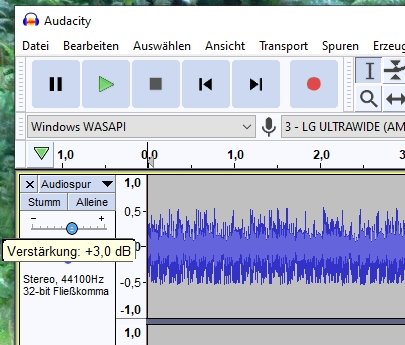
Klickt auf die Audiospur selbst und drückt [Strg]+[A], um die gesamte Aufnahme zu markieren. Klickt auf den Reiter Effekt und dann auf den Punkt Verstärken. Stellt hier die Zahl (Minus = leiser, Plus = lauter) ein und klickt anschließend auf OK. Danach könnt ihr die Datei mit der angepassten Lautstärke im gewünschten Audioformat exportieren.
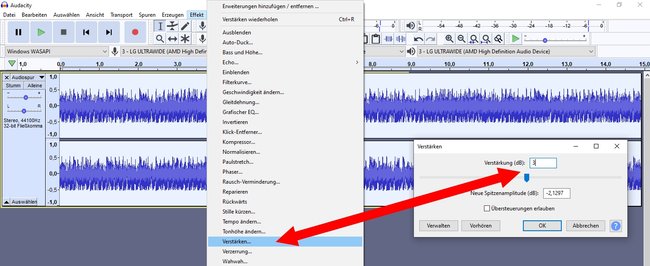
Ungewollte Teile (Stille, Werbung etc.) herausschneiden?
Wenn ihr beispielsweise am Anfang der Aufnahme eine unnötige Pause habt, könnt ihr diese mit Audacity im nachhinein einfach herrausschneiden. Dafür müsst ihr nur den Teil mit gedrückt gehaltener Maustaste markieren und die [Entf]-Taste drücken. Wenn ihr sichergehen wollt, ob ihr den richtigen Teil markiert habt, könnt ihr die markierte Stelle auch jederzeit durch drücken der [Leertaste] probehören. Einen detailierteren Einstieg in das Bearbeiten eurer Aufnahme findet ihr hier: Musik schneiden & Tonspuren bearbeiten.
Rauschen reduzieren?
Wenn sich ein ungewolltes Rauschen in der Aufnahme befindet, könnt ihr dies ebenfalls über die Effekte von Audacity lösen. Wie das genau funktioniert, erklären wir hier: Rauschen entfernen mit Audacity – so geht's.



