Mit dem iTunes Download sind Nutzer von iOS-Geräten bestens ausgerüstet, um Daten abzugleichen und Synchronisierungen zwischen tragbarem Gerät und Computer durchzuführen. Seit der Version 5 von Apples Betriebsystem für iOS-Geräte benötigen Nutzer keinen direkten Anschluss am Computer mehr, um eine Synchronisation der einzelnen Geräte mit der Bibliothek von iTunes durchzuführen.
Die Verbindung per USB-Anschluss wird verdrängt durch die Möglichkeit, die tragbaren Geräte nun auch per WLAN oder Bluetooth mit iTunes zu synchronisieren. Eine Synchronisierung von Computer und iPhone über Bluetooth bietet sich etwa an, wenn kein USB-Kabel, bzw. WLAN-Netzwerk zur Verfügung steht oder wenn sich mehrere Benutzer im WLAN bewegen und die Datenübertragung dadurch ausgelastet ist.

iTunes und iPhone - Bluetooth aktivieren
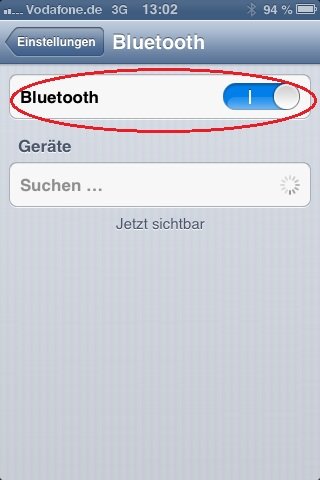
Um ein iPhone mit iTunes über Bluetooth zu verbinden, muss die Funktion zunächst im iOS-Gerät aktiviert werden. Öffnen Sie dazu die App für die Einstellungen des iPhones, Im oberen Bereich der Einstellungen finden Sie bereits die entsprechende Option „Bluetooth“. Schieben Sie den Regler nach rechts, ist die Bluetooth-Funktion auf dem iPhone aktiviert. Darüber hinaus muss die Option „Persönlicher Hotspot“ in den iPhone Einstellungen ebenfalls angeschaltet werden.
Stellen Sie sicher, dass Ihr Bluetooth-Empfänger am PC ebenfalls aktiviert ist und suchen Sie nun nach neuen Geräten. Nun wird das gefundene iPhone mit dem Computer über Bluetooth verbunden.
Öffnen Sie nun iTunes und steuern die Einstellungen an. Hier muss die Option „Mit diesem iPhone über WLAN synchronisieren“ per Haken aktiviert werden. Synchronisieren Sie die eben vorgenommene Einstellung noch einmal per Kabel- oder WLAN-Verbindung zwischen iTunes und iPhone, um letztendlich die Bluetooth-Synchronisation verwenden zu können.
iTunes und iPhone mit Bluetooth synchronisieren
Nach einer erfolgreichen Verbindung von iTunes und iPhone über Bluetooth wird das iOS-Gerät in der Seitenleiste angezeigt und kann im Programm weiter verwaltet werden. Bei der Synchronisierung der Daten sollte beachtet werden, dass die Verbindung per Bluetooth nicht so schnell ist, wie eine WLAN- oder gar USB-Verbindung.
Der Abgleich der Daten wird in dem Fall einiges mehr an Zeit in Anspruch nehmen. Die Synchronisierung der Daten über Bluetooth bietet sich also vor allem dann an, wenn nur kleinere Datenmengen, z. B. Fotos und Kontakte übertragen werden sollen. Bei Filmen und größeren Musiksammlungen wird der Austausch der Informationen zwischen iTunes und iPhone per Bluetooth zum Geduldspiel.
Falls die Verbindung von iTunes und iPhone über Bluetooth nicht aufgebaut werden kann, überprüfen Sie die Firewall-Einstellungen am Computer.

