Um sich mit einem neuen Gerät im WLAN anzumelden, benötigt man das Passwort. Das steht meistens unten auf dem Router. Falls ihr euch nicht bücken wollt, um auf die Geräteunterseite zu schauen, könnt ihr das WLAN-Passwort auch mit dem iPhone teilen. Mit iOS 16 könnt ihr euch das WLAN-Passwort auch anzeigen lassen.
Leider ist es auf einem iPhone oder iPad nicht möglich, sich das WLAN-Passwort anzeigen zu lassen. Habt ihr es also vergessen, hilft euch das iOS-Gerät nicht. Doch es gibt Lösungswege für iOS, die Netzwerkeinstellungen mit Freunden oder Gästen zu teilen oder den Code zumindest an einem Mac einzusehen. GIGA erklärt, wie es funktioniert.
WLAN-Passwort mit einem iPhone teilen
Bis iOS 11 konnte man sich sogar noch alle Zeichen des WLAN-Passworts am iOS-Gerät anzeigen lassen. Das geht inzwischen aber aus Sicherheitsgründen nicht mehr. Ihr könnt aber weiterhin ganz einfach den Zugang über das iPhone an andere Geräte weitergeben, etwa, wenn sich Besuch bei euch einloggen will.
Seit iOS 11 gibt es die automatische Weitergabe des WLAN-Passworts, die aber nur innerhalb der iOS-Welt, also von einem iPhone zu einem andere funktioniert. Einem Bekannten, der im Adressbuch abgespeichert ist, kann man den Verbindungs-Code einfach zusenden. Dabei müssen einige Voraussetzungen erfüllt sein:
- Beide Geräte laufen mindestens mit iOS 11.
- Die Bluetooth-Funktion ist bei beiden iPhones aktiviert.
- Die Handynummern müssen gegenseitig in den Kontakten gespeichert sein.
- Der Nutzer, der das WLAN-Passwort weitergeben will, muss bereits mit diesem Netzwerk verbunden sein.
Sind alle Voraussetzungen erfüllt, kann man das WLAN-Passwort am iPhone so weitergeben:
Schritt-für-Schritt-Anleitung:
- Der Besucher öffnet die Einstellungen auf seinem Gerät.
- Dort sucht er im Bereich „WLAN“ nach dem Eintrag für das Heim-Netzwerk und tippt darauf.
- Das iPhone verlangt nun die Eingabe des Passworts.
- Der Besitzer des iPhones, welches bereits im WLAN eingeloggt ist, entsperrt sein Gerät und legt es direkt neben das Besuchergerät.
- Auf dem bereits verbundenen iPhone erscheint automatisch ein Fenster,. Das Passwort wird mit dem Button „Passwort teilen“ von dem iPhone oder iPad auf das andere übertragen.
So erfährt man zwar nicht, wie das WLAN-Passwort heißt. Aber man kann andere iOS-Geräte mit dem Netzwerk verbinden, ohne ewig lange Zahlen- und Buchstabenkombinationen eintippen zu müssen.
Weitere Tipps zu iOS:
WLAN-Passwörter anzeigen unter iOS 16 & iPadOS 16
Mit iOS 16 vereinfacht Apple es, das WLAN-Passwort anzuzeigen. Mit der neuen iOS-Version kann man das WLAN-Passwort in Textform auf dem iPhone und iPad sehen. Voraussetzung ist, dass man bereits einmal mit dem WLAN verbunden war und das Kennwort gespeichert hat:
- Um das Passwort zu sehen, steuert zunächst die Einstellungen des Geräts an.
- Wechselt in den Abschnitt „WLAN“.
- Tippt auf das „i“-Symbol beim entsprechenden Netzwerk.
- Nun sieht man Details zum WLAN. Das Passwort wird zunächst noch hinter Punkten ausgeblendet. Einmal angetippt, kann man das Kennwort anzeigen lassen. Voraussetzung ist die Freigabe per „Touch ID“, „Face ID“ oder iPhone-Code.
WLAN-Passwort vom iPhone anzeigen: Der Mac hilft
Etwas umständlicher wird es, wenn man das Passwort an ein Nicht-iOS-Gerät, also zum Beispiel ein Android-Smartphone weitergeben will und ihr noch nicht iOS 16 habt. Das klappt nur über einen Umweg mit einem Mac.
Wer sowohl ein iPhone als auch einen Mac nutzt, dürfte die Schlüsselbundverwaltung eingeschaltet haben, Über die angemeldete Apple ID werden automatisch die WLAN-Zugänge ausgetauscht. Somit muss man nicht jedes Gerät einzeln in einem Netzwerk anmelden, sofern sich die Geräte schon mal mit den entsprechenden Daten synchronisieren konnten. Die Aktivierung auf dem Mac erfolgt über die Systemeinstellungen von macOS und OS X über das Menü iCloud. Hier findet man die Option Schlüsselbund.
Auf dem iPhone findet man den Punkt „Schlüsselbund“ in den Systemeinstellungen oben bei der Apple ID im Abschnitt iCloud
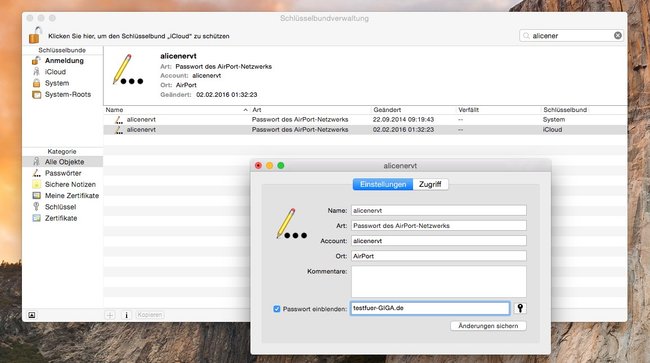
Die WLAN-Passwörter sind somit auch auf dem Mac gespeichert, wenn der Rechner mit der selben Apple ID wie das iPhone verbunden ist. Im Gegensatz zum iPhone kann man sich auf dem Mac sogar direkt das WLAN-Passwort anzeigen lassen:
- Schlüsselbundverwaltung zum Beispiel über die Mac-Suche aufrufen.
- Nach dem Netzwerknamen suchen.
- Mit der rechten Maustaste die Informationen öffnen.
- Haken bei Passwort einblenden setzen.
- Anmeldepasswort des Rechners eingeben.
Falls man keinen Mac hat und der Besucher auch kein iPhone benutzt, findet ihr den WLAN-Code auch in den Router-Einstellungen. Diese kann man über jedes Gerät aufrufen, das bereits im WLAN angemeldet ist. Damit loggt man sich über einen Browser am Router ein. Das klappt meistens mit der Adresse 192.168.178.1, die ihr in der Browser-App eingebt.
Wird für den Zugang zu den Router-Einstellungen verlangt und hat man das Standard-Passwort des Routers nicht nachträglich geändert, findet man es meistens auf der Unterseite des Gerätes.




