Wenn ihr Bilder verkleinern müsst, weil sie zu groß sin, könnt ihr verschiedene kostenlose Hilfsmittel dazu nutzen. GIGA nennt euch die Werkzeuge, mit denen ihr die Bildgröße verkleinern oder die Dateigröße komprimieren könnt.
Bilder verkleinern hat zwei Bedeutungen:
- Man hat etwa ein Foto in den Maßen 5.000 x 5.000 Pixel und will es auf das Maß 300 x 300 Pixel bringen.
- Die Größe einer Bilddatei überschreitet eine Grenze, um es beispielsweise per E-Mail zu versenden oder es auf einer Web-Seite hochzuladen und ihr müsst das Bild komprimieren.
Unser Video zeigt euch, wie ihr eure Bilder deutlich verkleinern könnt:
Auch für den Versand von E-Mails oder das Bereitstellen der Fotos auf Bilderportalen im Internet eignet sich das Verkleinern der Bilder am PC oder Smartphone.
Bilder verkleinern – Größenänderung
Ein Bild mit einer Seitenlänge von 5.000 Pixeln braucht ihr bestenfalls zum Posterdruck. Wollt ihr solche Fotos verkleinern und ihnen andere Maße geben, geht das blitzschnell mit einem kostenlosen Windowsprogramm namens IrfanView. Damit könnt ihr nicht nur einzelne Bilder verkleinern, sondern gleich die Größe einer ganzen Auswahl von Bildern ändern.
- Startet IrfanView und ladet einzelnes Bild.
- Drückt dann einfach die Tasten Strg + R. R steht für Resize, was eine Größenänderung bedeutet. Hier könnt ihr die Bildgröße in Pixeln oder Prozenten ändern. Außerdem lassen sich die DPI (dots per inch – Punkte pro Zoll) herabsetzen.
- Alternativ ladet ihr ein Bild und drückt dann die Taste B – sie steht für eine „Batch-Bearbeitung“. Also die Änderung der Bildeigenschaften bei einer größeren Auswahl von Fotos.
- Wählt dort die gewünschten Bilder auf und klickt auf den Button „Hinzufügen“.
- Anschließend setzt einen Haken bei „Spezial-Optionen aktiv“ und klickt daneben auf den Button „Setzen“, um die Optionen einzustellen.
- Im nächsten Fenster könnt ihr dann einen Haken bei „Größe ändern“ setzen und einstellen, ob ihr die Bilder genau auf ein Maß oder etwa proportional verkleinern wollt.
- Bestätigt mit „OK“ und klickt im vorherigen Fenster auf „Starten“.
So könnt ihr viele Bilder auf einen Schlag verkleinern.
Passend zum Thema:
Bilder komprimieren – Schritt für Schritt
Soll es schnell gehen und vielleicht auch noch in einem Batch-Verfahren, bei dem gleich ein ganzer Schwung an Bildern verkleinert wird, dann eignet sich das Freeware-Programm IrfanView für diesen Zweck hervorragend.
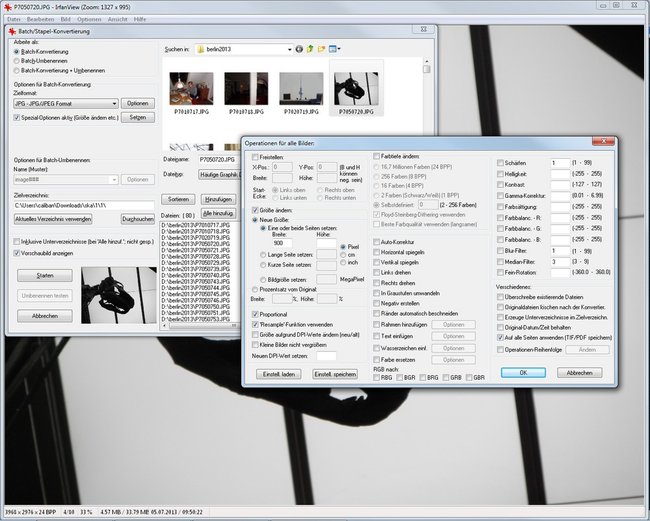
Es gibt zwei verschiedene Möglichkeiten, wie ihr mit IrfanView Bilder komprimieren könnt.
- Bei der zweiten Möglichkeit ruft ihr mit der Taste S oder mit Datei → Speichern unter den Speicherdialog auf. Hier könnt ihr unter anderem das Dateiformat ändern. Aber unten in dem Dialog gibt es noch das Angebot, den Optionen-Dialog anzeigen zu lassen. Und da habt ihr noch verschiedene andere Möglichkeiten, die Bildspeicherung zu beeinflussen. Unter anderem könnt ihr bei JPG-Bildern die Kompressionsstufe einstellen und so die Bilder komprimieren, ohne die Bild-Maße zu ändern.
- Möglichkeit 3: Um viele Bilder auf einmal zu komprimieren, gibt es bei IrfanView das Feature der Batch-Konvertierung. Hier findet ihr zahlreiche Einstellungsmöglichkeiten. Ihr könnt die Bildgröße verstellen oder alle Bilder in einen anderen Dateityp konvertieren. Wenn ihr das Format ändert, könnt ihr gleichzeitig wieder die Kompression umstellen. Auf diese Weise lassen sich gleichzeitig Riesenmengen von Dateien mit ein paar Klicks überarbeiten.
Bilder online verkleinern oder komprimieren - kostenlos
Es gibt zahlreiche Seiten, die einen besonderen kostenlosen Online-Service anbieten: Ihr könnt dort eure Bilder hochladen, die neuen Dimensionen oder Wunschgrößen angeben und sie online verkleinern beziehungsweise verkleinern lassen.
Wir haben für euch ein paar Adressen zusammengestellt:
Adresse | Features |
Bilder bis zu einer Maximalgröße von 100 MB werden verkleinert. Dabei können gleich noch andere Bearbeitungen erledigt werden. | |
Fotos mit verschiedenen Methoden komprimieren, wobei die Bildqualität einstellbar ist. Optionales gleichzeitiges Verkleinern von Bildern. | |
Bilderupload von Computer oder URL, auch mehrere gleichzeitig. Beschneiden und Effekte möglich. Komprimieren der Bilder auf Zielgröße möglich. | |
Gleichzeitige Batch-Verkleinerung mehrerer hochgeladener Bilder auf einmal. Dort könnt ihr Bilder auch komprimieren, beschneiden und konvertieren. |
Bei all diesen Online-Angeboten solltet ihr natürlich an den Datenschutz denken. Ihr ladet Bilder zu einem Anbieter hoch, den ihr weder kennt, noch haftbar machen könnt, wenn eure Bilder auf einmal woanders auftauchen. Beschränkt die Onlinenutzung am besten auf „belanglose“ Bilder, die ihr selbst irgendwo gefunden habt oder auf Bilder, die ohnehin online gehen sollen.
Mit Apps Bilder verkleinern oder komprimieren
Grundsätzlich funktionieren die oben genannten Webseiten auch, wenn ihr in einem Handy Bilder verkleinern oder komprimieren wollt. Falls ihr das aber regelmäßig machen müsst, lohnt sich eine App.
Die App „Bildgröße“ von Vitalij Schaefer gibt es für Android und IPhone beziehungsweise iPad. Neben verschiedenen Tools zur Bildbearbeitung bietet sie vor allem eine schnelle Möglichkeit, um Bilder zu verkleinern und zu komprimieren.
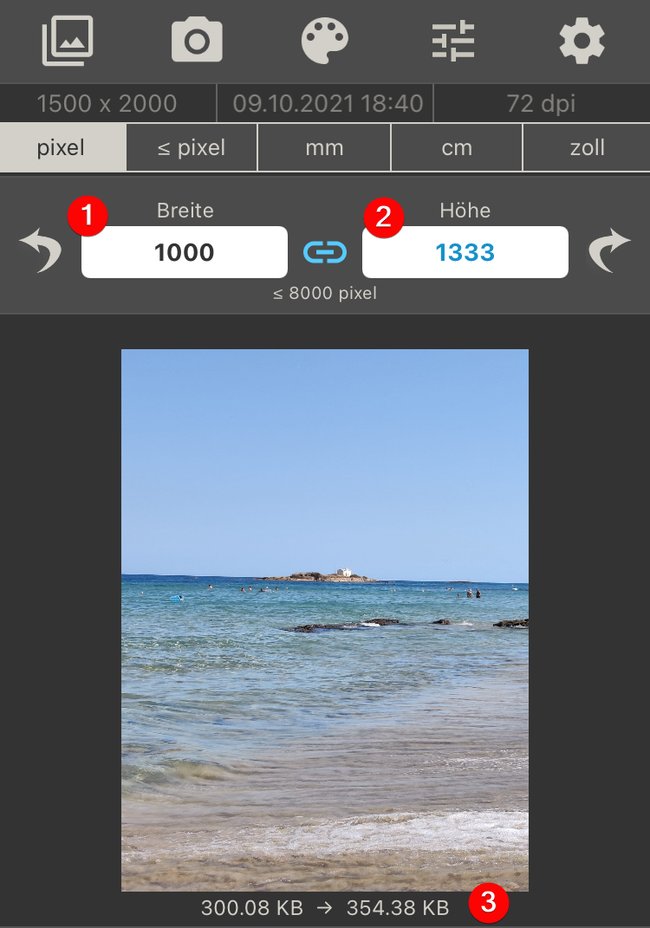
Die Bedienung ist einfach. Ihr ladet ein Bild und seht dann oben alle aktuellen Daten, wie etwa Größe und Auflösung. Unter dem Bild ist zu sehen, wie sich das Verkleinern des Bildes hinsichtlich der Bildgröße auswirkt.
So könnt ihr mit der App ein Foto verkleinern und komprimieren:
- Öffnet die App und tippt links oben auf das Bilder-Symbol, um ein Bild zu laden.
- Tippt auf die Bildhöhe oder -Breite, um diese einzugeben.
- Wenn ihr auf das Kettenglied-Symbol zwischen den Feldern tippt, wird die Größe proportional angepasst.
- Unterhalb des Bildes seht ihr gleichzeitig, wie sie Dateigröße nach dem Speichern sein wird. Falls es also darum geht, verändert die oberen Werte so lange, bis die Wunschgröße erreicht ist.
- Zuletzt tippt ihr links unten auf den Pfeil, um die veränderte Datei zu speichern.
Über den Eingabefeldern befinden sich drei Striche, mit denen ihr voreingestellte Formate aufrufen könnt. In den Einstellungen, die ihr über das Zahnrad-Symbol erreicht, könnt ihr die JPG-Qualität einstellen. Wird diese auf etwa 80% verringert, sind die Bilder immer noch sehr gut, aber die Dateigröße verringert sich deutlich.
