USB-Stick: 8 Gigabyte sollten es sein
Knapp vier Gigabyte groß dürfte das Installationspaket von OS X 10.8 Mountain Lion sein. Dennoch sollte man einen 8 Gigabyte-großen USB-Stick verwenden. Wer keinen hat, muss dafür nicht mehr als zehn Euro ausgeben. Wer keinen USB-Stick zur Hand hat, eine externe Festplatte nicht anderweitig benötigt, kann auch sie nutzen.
Es folgt die Schritt-für-Schritt-Anleitung zum Erstellen eines bootfähigen USB-Mediums für OS X 10.8 Mountain Lion.
Schritt eins: Mountain Lion laden und Disk-Image-Datei sichern
Mountain Lion vertreibt Apple exklusiv über den Mac App Store. Der Anwender kauft und lädt die Software. Nach abgeschlossenem Download befindet sich eine Installer-App im Programme-Ordner des Benutzers. Ein Rechtsklick und Paketinhalt anzeigen offenbart den wahren Inhalt des Installers. Der Pfad Contents/SharedSupport führt zum Ziel, nämlich zur Datei InstallESD.dmg.
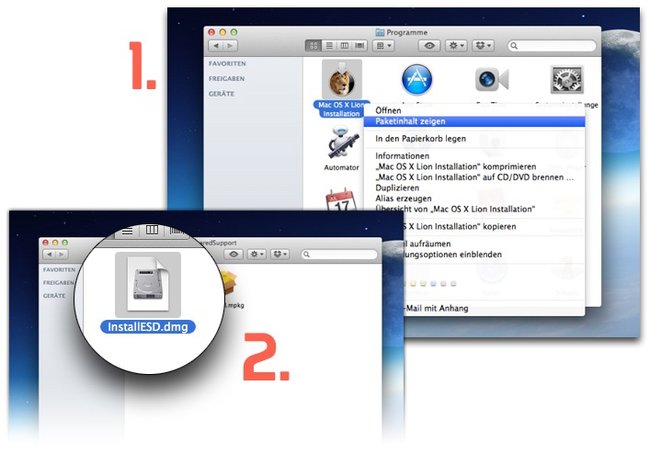
Die Datei kopiert man beispielsweise auf den Schreibtisch.
Mountain Lion bereits geladen und installiert?
Besteht kein Zugriff mehr auf die Installer-App, gibt es einen Trick, diese erneut zu laden. Dieser funktioniert offenbar jedoch nicht bei jedem Anwender. Im Mac App Store öffnet man den Bereich Einkäufe. Mit gedrückter Alt-Taste wählt man Mountain Lion aus. Nun sollte auf der Produktseite erneut ein „Laden“-Button erscheinen.
Schritt zwei: USB-Stick löschen und mit Image wiederherstellen
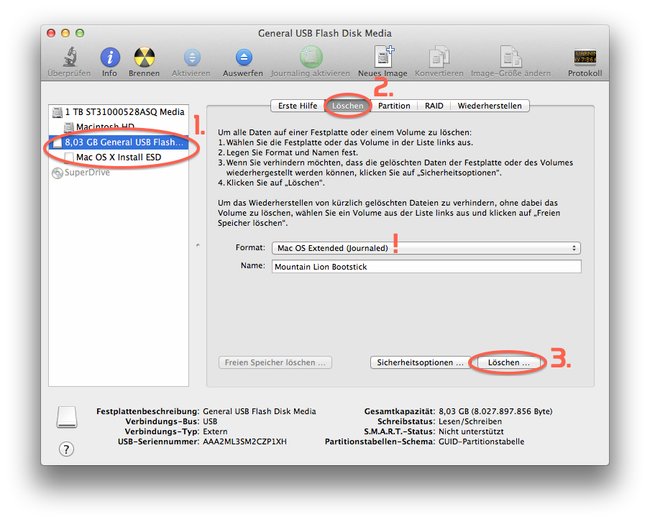
Zunächst öffnet man das Festplattendienstprogramm unter Programme/Dienstprogramme. Der verbundene USB-Stick taucht hier in der Seitenleiste auf (1.). Nun wählt man den Reiter Löschen (2.), stellt als Format Mac OS Extended (Journaled) ein, gibt dem neuen Laufwerk einen Namen und klickt Löschen...(3.). Der Stick wird nun gelöscht und neu formatiert.
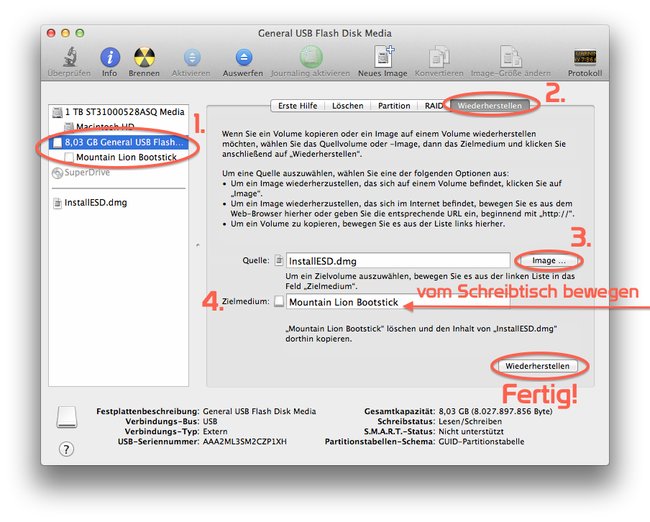
Im zweiten Schritt wird der USB-Stick wiederhergestellt, die vorhandene Partition wird sozusagen durch die Disk-Image-Datei ersetzt. Erneut wählt man in der Seitenleiste den USB-Stick (1.), diesmal aber den Reiter Wiederherstellen (2.). Der Anwender klickt nun auf Image... (3.) und wählt die zuvor gesicherte Datei InstallESD.dmg aus. Sie lässt sich alternativ auch direkt in das Feld ziehen. Als Zielmedium wählt man den USB-Stick, genauer gesagt die neu erstellte Partition. Man bewegt sie entweder vom Schreibtisch oder aus der Seitenleiste (unter dem blau markierten Eintrag im Bild) in das dafür vorgesehene Feld. Fehlt nur noch der Klick auf Wiederherstellen. In etwa 20 Minuten ist der bootfähige Stick fertig.
Schließt man ihn an einen Mac an, verhält er sich wie einst die Mac OS-Installations-DVDs. Der Anwender kann dann die Installation starten.
