JPG könnt ihr ohne zusätzliche Software als PDF speichern. Wie das funktioniert, zeigen wir euch hier auf GIGA.
JPG als PDF speichern (schnellste Methode)
Am schnellsten konvertiert ihr JPG-Dateien zu PDF über spezielle Online-Webseiten, welche diesen Service kostenlos anbieten:
- Öffnet die Webseite Online2PDF.com, klickt auf den Button „Dateien auswählen“ und wählt die JPG-Datei(en) aus, die ihr als PDF umwandeln möchtet. Ihr könnt alternativ auch mehrere JPG-Dateien mit der Maus in den Bereich des Buttons ziehen.
- Stellt sicher, dass unten „konvertieren zu: PDF-Datei“ eingestellt ist.
- Klickt unten auf den Button „Konvertieren“.
- Nach der Konvertierung könnt ihr eure JPG-Dateien als PDF-Dateien herunterladen.
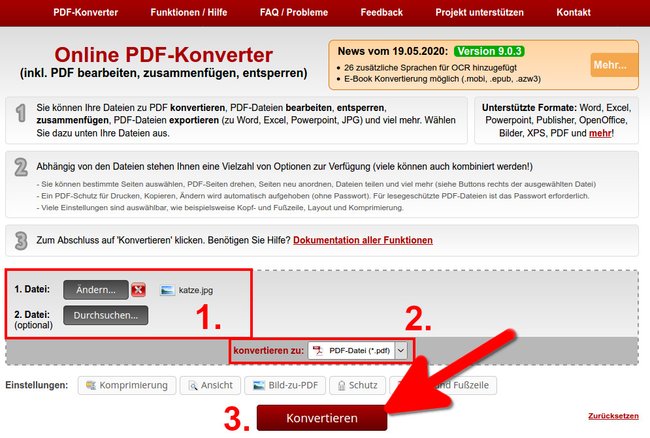
Alternativ könnt ihr auch die Webseite jpeg-zu-pdf.online-umwandeln.de benutzen. Hier erklären wir, wie ihr mehrere Dateien in einem PDF zusammenfügt.
Unsere Bilderstrecke zeigt euch übrigens, wie ihr Word zu PDF konvertiert:
JPG in PDF umwandeln mit „PDF24 Creator“
- Installiert das kostenlose Programm „PDF24 Creator“.
- Die Registrierung mit Vornamen, Familiennamen und Co. während der Installation könnt ihr überspringen.
- Öffnet das Programm und klickt oben auf die Schaltfläche „Datei Tools“.
![Bild: GIGA Bild: GIGA]()
© GIGA - Zieht eure JPG-Dateien mit der Maus in den linken Fensterbereich von „PDF24 Creator“.
- Klickt rechts auf die Schaltfläche „Nach PDF konvertieren“.
![Bild: GIGA Bild: GIGA]()
© GIGA - Gebt an, welche Qualität das PDF haben soll. „Gute Qualität“ ist ein guter Kompromiss zwischen Dateigröße und Qualität.
- Nach der Konvertierung gebt ihr an, wo die neue PDF-Datei gespeichert werden soll.
- Bestätigt mit „Speichern“.
Alternativ könnt ihr auch das kostenlose Programm „Free JPG to PDF Converter“ benutzen.
Das Tool „PDF24 Creator“ hat sehr viele Werkzeuge, um PDF-Dateien zu erstellen oder zu bearbeiten. In Windows 10 könnt ihr sogar ohne Zusatz-Software ein PDF erstellen.
Hat alles funktioniert? Oder kennt ihr noch ein besseres Programm, um einfach PDF-Dateien aus JPGs zu erstellen? Schreibt uns eure Favoriten gerne in die Kommentare unterhalb dieser Anleitung.


