Wenn der Computer zum Hochfahren gefühlt Stunden braucht, das System stockt oder sich gar aufhängt, wird es dringend Zeit, den PC aufzuräumen. Auch ein relativ neuer und technisch einwandfreier Computer gerät ins Schwitzen, wenn die Festplatte bis zur Belastungsgrenze vollgestopft ist.
Euer Windows-PC ist nicht mehr so schnell wie zuvor und die Festplatte ist fast voll? Zeit aufzuräumen. Erster Schritt: Die Systemplatte von unnötigem Ballast befreien. Alle Dateien, die ihr nicht zwingend auf der primären Windows-Festplatte (C:\) benötigt, solltet ihr auf andere Festplatten oder externen Speicher verschieben. Danach folgt die Tiefenreinigung.
Windows-Datenträgerbereinigung ausführen
Wenn der Speicherplatz der Festplatte knapp wird, solltet ihr zuerst immer die Windows-eigene Datenträgerbereinigung durchführen. Diese sucht nach Datenmüll wie temporären Dateien, überflüssigen Rücksetzpunkten, dem Papierkorbinhalt und weiterem. Um die Datenträgerbereinigung zu starten, geht ihr wie folgt vor:
- Öffnet den Windows-Explorer mit der Tastenkombination [Win] + [E] und klickt auf „Dieser PC“.
- Macht einen Rechtsklick auf die Festplatte (oder Partition), die ihr bereinigen wollt und klickt auf den Menüpunkt „Eigenschaften“.
- Auf dem Reiter „Allgemein“ findet ihr unterhalb der visuellen Darstellung eurer Speicherkapazität den Button „Bereinigen“ – klickt darauf.
![]()
© GIGA - Windows trifft eine Vorauswahl an Daten, die gelöscht werden können. Ihr könnt jedoch ohne Bedenken alle Optionen unter „Zu löschende Dateien“ anhaken.
- Unter der Beschreibung könnt ihr aber auch nochmal nachlesen, welche Dateien hier genau gelöscht werden.
- Wenn ihr beispielsweise in eurem Download-Ordner Dateien habt, die ihr nicht löschen wollt, solltet ihr die Option nicht anhaken oder zuvor die wichtigen Dateien aus dem Download-Ordner an einen anderen Ort kopieren.
- Klickt auf den „OK“-Button.
- Windows fragt euch daraufhin nochmal, ob ihr wirklich sicher seid – klickt hier dann auf „Dateien löschen“, um den Speicherplatz freizugeben.
Weitere Tipps zu Windows findet ihr hier:
Alte Programme deinstallieren
Über die Zeit sammeln sich Programmleichen auf dem Computer, die ebenfalls unnötig Speicherplatz kosten. Einfach nur die Verknüpfung eines Programms auf dem Desktop zu löschen, reicht nicht aus. Um Programme zu deinstallieren, die ihr nicht mehr braucht, geht ihr in Windows wie folgt vor:
- Macht einen Rechtsklick auf den Start-Button (oder drückt [Win] + [X]) und wählt „Apps und Features“ aus.
- Hier findet ihr eine Auflistung aller manuell und über den Microsoft Store installierten Programme, Spiele und anderen Anwendungen.
- Windows 11: Klickt rechts neben dem entsprechenden Programm auf den Dreifachpunkt (⋮) und wählt „Deinstallieren“ aus.
- Windows 10: Klickt das entsprechende Programm an, welches ihr nicht mehr benötigt, und klickt dann auf den Button „Deinstallieren“.
![]()
© GIGA
- Je nach Programm erscheint ein Deinstallations-Assistent. Folgt einfach den Bildschirmanweisungen.
Einen alternativen Weg erklären wir hier im Video:
Autostart säubern
Neben dem überflüssigen Software-Ballast solltet ihr euch auch den Autostart ansehen. Leider sind viele Entwickler der Meinung, den Autostart für ihr Programm standardmäßig bei der Installation zu aktivieren, was den PC unnötig belastet. Diese Programme werden bei jedem Systemstart automatisch ausgeführt und laufen dann die ganze Zeit im Hintergrund, wenn ihr sie nicht manuell beendet.
- Macht einen Rechtsklick auf den Start-Button (oder drückt [Win] + [X]) und klickt auf „Task-Manager“.
- Wählt den Reiter „Autostart“ aus.
- Wählt die Programme aus, die ihr nicht bei jedem Systemstart benötigt, und klickt unten auf den Button „Deaktivieren“.
![Windows Autostart Deaktivieren Task-Manager Windows Autostart Deaktivieren Task-Manager]()
© GIGA
Beispiel: Anti-Viren-Programme, Anwendungen der Sound- oder Grafikkarte und Cloud-Dienste, die ihr jederzeit nutzt, sollten eingeschaltet bleiben. Musik-Player, Chat-Dienste und Updater für selten verwendete Software können ausgeschaltet werden.
Doppelte Dateien finden & löschen
Wenn ihr nicht von Anfang an eine gute Struktur für eure Dateien aufbaut, kann es schnell vorkommen, dass Fotos, Videos, Dokumente und andere Dateien doppelt und dreifach auf der Festplatte gespeichert sind. Das frisst natürlich unnötig Platz.
Zum Glück gibt es hier spezielle Software wie beispielsweise das Open-Source-Projekt „dupeGuru“. Mit diesem könnt ihr Ordner und ganze Festplatten nach Duplikaten durchsuchen. Das Programm sucht dabei nicht nur nach exakten Kopien, sondern auch nach gleichen Bildern, die zum Beispiel unterschiedlich groß sind.
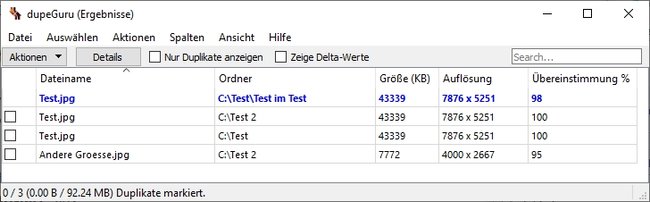
Hinweis: Bei der Verwendung solcher Programme solltet ihr Vorsicht walten lassen. Nutzt sie nur für Dateien, die ihr selbst angelegt habt – beispielsweise also eure Foto-Sammlung. Wenn ihr einfach die Systemplatte durchsucht, findet ihr natürlich einige doppelte Programmdateien – die das System oder bestimmte Anwendungen benötigen. Wenn ihr hier wild Dateien löscht, kann es schnell passieren, dass bestimmte Programme oder gar euer ganzes System bald nicht mehr stabil laufen!




