Mit dem Firefox-Browser besitzt man einen der beliebtesten und verbreitetsten Browser unter Windows. Bei all den verschiedenen PC-Konfigurationen kann es vorkommen, dass Firefox nicht starten will. Häufig wird dabei die Fehlermeldung „Cound’t load XPCOM“ ausgegeben.
Hier erfahrt ihr, was man tun kann, wenn die besagte Meldung beim Start von Firefox erscheint. Bei XPCOM handelt es sich um eine Technik zur Erzeugung und Verarbeitung von Prozessen unter Windows.
„Couldn't load XPCOM“ bei Firefox - Lösungen und Hilfe
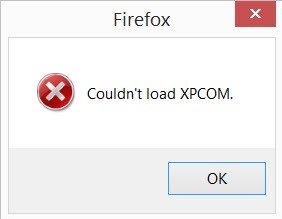
Häufig tritt diese Fehlermeldung auf, wenn Windows durch einen Fehler oder eine eigene Handlung auf einen früheren Wiederherstellungspunkt zurückgesetzt wird. Allgemein solltet ihr bei Fehlern Firefox als Administrator ausführen. Klickt hierfür mit rechter Maustaste auf das Firefox-Icon und wählt die entsprechende Funktion aus dem Kontexmenü.
- Tritt der Fehler „Couldn’t load XPCOM“ auf, lässt sich dieser häufig beseitigen, indem man Firefox zunächst von der Festplatte löscht und dann nach einem erneuten Firefox Download wieder sauber und in der neuesten Version auf der Festplatte installiert.
- Sollte der Fehler immer noch auftreten, versucht Firefox im „abgesicherten Modus“ zu starten.
- Haltet dabei die Shift-Taste gedrückt und doppelklickt auf das Firefox-Icon.
- Der abgesicherte Modus deaktiviert etwaige Add-ons sowie die Hardwarebeschleunigung im Firefox, welche zum Fehler „Couldn’t load XPCOM“ führen.
Couldn't load XPCOM: Fehlermeldung bei Firefox – was tun?
- Als weiteren Schritt solltet ihr Firefox mit einem neuen Profil ausführen.
- Ruft hierzu den Profilmanager von Firefox aus, indem ihr das Windows-Startmenü öffnen und über die Suche „firefox.exe –ProfileManager“ eingebt.
- Folgt nun den Anweisungen im Programmfenster, um ein neues Profil zu erstellen. Gegebenenfalls muss ein altes Profil aus Firefox gelöscht werden, um den Fehler „Couldn’t load XPCOM“ zu beseitigen.
- Startet nun Firefox neu.
- Um sicher zu stellen, dass alle, auch fehlerhafte, Firefox-Dateien gelöscht werden, löscht auch diese Unterordner: C:\Users\username\AppData\Local\Mozilla\Firefox, C:\Users\username\AppData\Local\Mozilla\updates, C:\Users\username\AppData\Local\VirtualStore\Program Files\Mozilla Firefox
- Zusätzlich solltet ihr den CCleaner einsetzen, um fehlerhafte Dateien und Einträge in der Registry zu löschen.
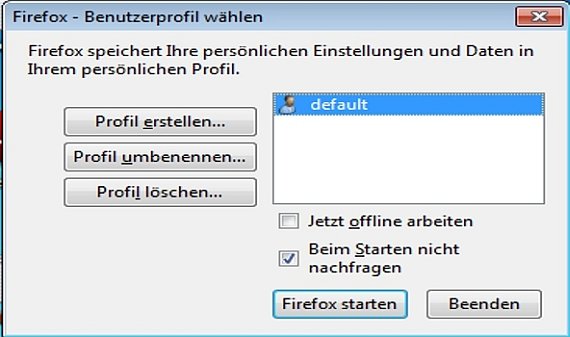
Bildquelle: Di Studio via Shutterstock

