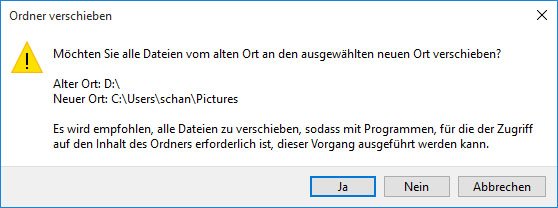Windows 10, 11 und auch 7 und 8 speichern die „Eigenen Dateien“ wie Dokumente, Bilder, Videos, Musik und Downloads standardmäßig unter eurem Benutzerverzeichnis auf der Festplatte C. Wenn der Speicherplatz zu klein wird, könnt ihr diese auch auf eine andere Festplatte oder Partition verschieben.
Im Video zeigen wir euch, wie ihr den Ordner „Eigene Dateien“ von Laufwerk C auf D verschiebt:
Wo speichert Windows die eigenen Dateien?
Die „Eigenen Dateien“ liegen in Windows 11, 10, 7 und 8 standardmäßig im Ordner C:\Benutzer\NAME (oder C:\Users\NAME), wobei NAME für den Ordner eures Benutzerprofils steht.
Windows 10/11: So verschiebt ihr „Eigene Dateien“
Den meisten Speicherplatz belegen meistens die Ordner „Downloads“, „Bilder“ und „Videos“. Wie ihr sie oder auch alle Eigene-Dateien-Ordner auf eine Festplatte oder Partition mit mehr Speicherplatz verschiebt, zeigen wir hier.
1. Schritt:
Drückt die Tastenkombination [Windows] + [R], um das Ausführen-Fenster zu öffnen. Gebt %userprofile% ein und drückt [Enter], um euren Windows-Benutzerordner zu öffnen.
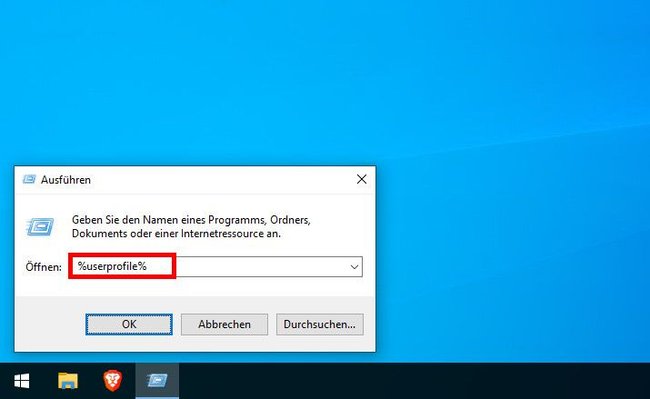
2. Schritt:
Klickt mit der rechten Maustaste auf den Ordner der Eigenen Dateien, dessen Speicherort ihr ändern wollt, und wählt den Eintrag „Einstellungen“ aus.
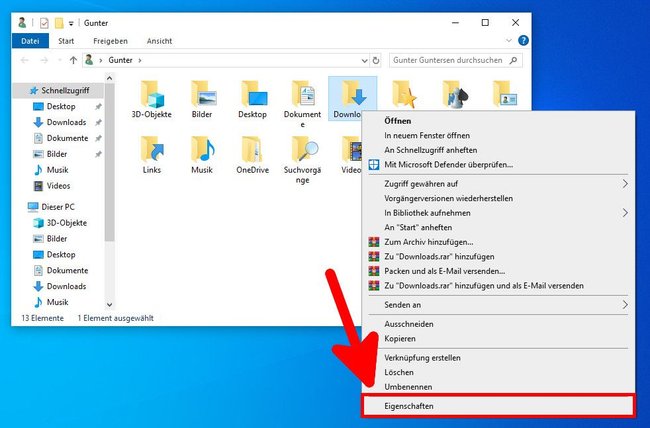
3. Schritt:
Klickt auf den Tab Pfad. Der aktuelle Speicherort des Ordners wird euch im Textfeld angezeigt. Klickt nun auf den Button „Verschieben...“, um einen anderen Speicherort für den Ordner der Eigenen Dateien auszuwählen. Bestätigt diesen dann auf dem Button „Ordner auswählen“. Der neue Dateipfad des Ordners wird im Textfeld angezeigt. Klickt auf „OK“ und bestätigt den Windows-Hinweis mit „Ja“, um den Ordner mit allen Dateien an den neuen Speicherort zu verschieben.
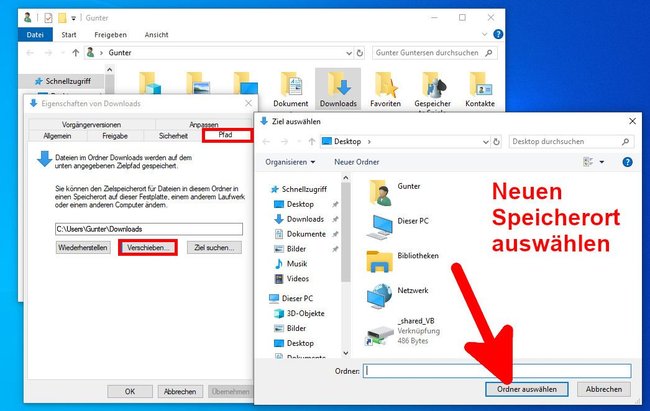
Je nach Größe des Ordners kann das Verschieben eine Weile dauern. Danach wiederholt ihr die Anleitung für weitere Eigene-Dateien-Ordner, die ihr ebenfalls verschieben wollt. So könnt ihr übrigens eure Eigene-Dateien-Symbole auf dem Desktop anzeigen lassen:
Windows: Standard-Speicherort von Eigenen Dateien wiederherstellen
Windows 10 aktualisiert automatisch die Verknüpfungen zu den Eigenen Dateien im Schnellzugriff und unter „Dieser PC“. Unter Umständen funktionieren Programme in Windows 10 nicht mehr richtig, wenn diese auf bestimmte Ordner der Eigenen Dateien zugreifen wollen. In dem Fall könnt ihr den Standard-Speicherort der Eigenen Dateien wiederherstellen:
- Schließt gegebenenfalls laufende Programme, die auf Eigene Dateien zugreifen.
- Öffnet wie oben beschrieben die Eigenschaften des jeweiligen Eigenen-Dateien-Ordners und klickt auf den Tab „Pfad“.
- Klickt auf den Button „Wiederherstellen“. Im Textfeld erscheint nun der ursprüngliche Speicherort des Ordners.
- Klickt auf „OK“, und bestätigt die Hinweise mit „Ja“, um den Ordner wieder zurückzuverschieben.