Ein BIOS-Update ist unter Umständen dann nötig, wenn ihr Hardware wie eine neue CPU in euren PC einbauen wollt. Denn sonst startet der Rechner unter Umständen nicht. Wir zeigen in dieser Anleitung, wie ihr ein UEFI- beziehungsweise BIOS-Update etwa für die Hersteller AMI, MSI, Phoenix und Award durchführen und es aktualisieren könnt.
Video: BIOS und UEFI – Was machen sie und was sind die Unterschiede?
Damit euer PC auch noch Jahre nach dem Kauf mit aktueller Hardware funktioniert, wird oft ein BIOS-Update benötigt. Das gilt besonders, wenn ihr euch einen neuen Prozessor (CPU) kauft oder wenn Windows instabil läuft. Je neuer euer PC dabei ist, desto einfacher funktioniert die BIOS-Aktualisierung in der Regel. Im Grunde unterscheidet sich der Update-Vorgang bei den verschiedenen Motherboard-Herstellern (MSI, AMI, Phoenix, Award) nur geringfügig.
Hinweis: Ein BIOS-Update führt ihr auf eigene Verantwortung durch. Falls dabei etwas schief läuft, kann das Motherboard irreparabel beschädigt werden. Allerdings ist uns das in unserer Laufbahn noch nicht passiert.
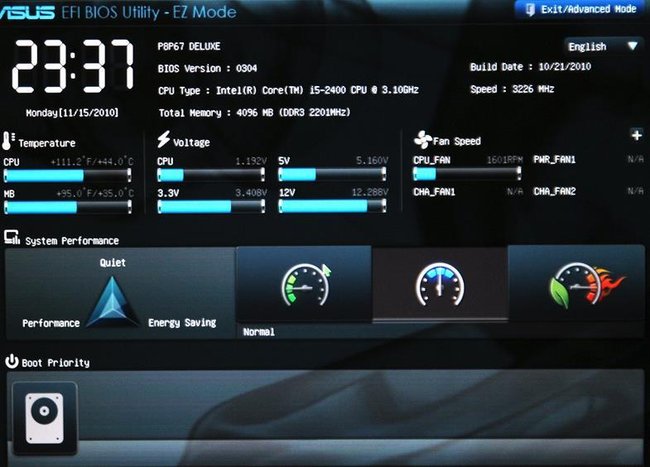
BIOS: Update durchführen, weil der PC nicht startet oder abstürzt
Bevor ihr ein BIOS-Update durchführt, solltet ihr sicherstellen, dass dies auch tatsächlich nötig ist. Denn ein Restrisiko besteht bei der Motherboard-Aktualisierung immer. Wenn euer PC also nicht richtig funktioniert, solltet ihr zunächst folgende Punkte beachten. Besteht das Problem weiterhin, könnt ihr das BIOS-Update immer noch ausführen:
- Das System wurde nicht übertaktet (Overclocking): Schnell und Einfach: Übertakten / Overclocking. Stellt ansonsten Standard-Einstellungen und -Takt wieder her.
- Die neuesten Treiber sind installiert.
- Das Betriebssystem hat keinen Virus (Virenscanner ist installiert).
- Der PC hat keine Hitze-Probleme durch Staub (insbesondere Lüfter von CPU und Grafikkarte prüfen).
- Wenn neuer RAM eingebaut wurde, kann dieser fehlerhaft sein und zu Abstürzen führen: Arbeitsspeicher aufrüsten und einbauen – So geht's.
- Prüft auch diese Ursachen, falls euer PC nicht hochfährt: PC fährt nicht hoch: Ursache und Lösung.
BIOS-Update (auch für UEFI): Anleitung
Wenn ihr ein BIOS-Update machen möchtet, ist es im Grunde erst mal egal, ob ihr ein UEFI- oder BIOS-PC habt. Die Vorgehensweisen sind ähnlich. Die Unterschiede und wie ihr herausfindet was bei euch läuft, lernt ihr in folgenden Artikeln:
- UEFI und BIOS - Das sind die wichtigsten Unterschiede
- Windows 10: BIOS oder UEFI? – So findet ihr heraus, welche PC-Schnittstelle läuft
Ihr könnt in den meisten Fällen entweder von Windows aus euer BIOS updaten oder aus dem DOS-Modus. Wir empfehlen den DOS-Modus, da in Windows installierte Software wie Virenscanner, Firewalls, Tuning-Tools etc. die Aktualisierung verhindern können. In DOS passieren solche Fehler in der Regel nicht.
So installiert ihr das BIOS-Update:
- Ladet euch das kostenlose Tool CPU-Z herunter.
- Startet es und klickt auf den Tab Mainboard. Unter Mainboard seht ihr, welches Motherboard ihr habt und welches Model. Darunter bei BIOS seht ihr die aktuell installierte BIOS-Version.
![CPU-Z zeigt euch Motherboard-Modell und die derzeitige BIOS-Version an. CPU-Z zeigt euch Motherboard-Modell und die derzeitige BIOS-Version an.]()
- Sucht nun im Internet nach eurem Motherboard-Modell in Kombination mit „BIOS Update“. Öffnet die zugehörige Hersteller-Webseite.
- Dort findet ihr dann die aktuellen BIOS-Dateien meistens in einer ZIP-Datei, die ihr für die Aktualisierung braucht. Schaut dabei auf das Datum und die Aktualität. Ladet das entsprechende Paket dann herunter.
Wichtig: Achtet auf Installationshinweise! Unter Umständen unterscheiden sich diese von den weiteren Schritten in dieser Anleitung.![Bei den Mainboard-Herstellern findet ihr die zugehörigen Dateien für das BIOS-Update. Bei den Mainboard-Herstellern findet ihr die zugehörigen Dateien für das BIOS-Update.]()
- Nehmt einen leeren USB-Stick und formatiert ihn mit FAT32: USB-Stick formatieren unter Windows: so geht's.
- Entpackt die ZIP-Datei vom Hersteller und kopiert die darin enthaltenen Dateien auf den USB-Stick.
- Lasst den USB-Stick stecken und starten Windows neu.
- Startet nun das BIOS beziehungsweise UEFI.
- Falls ihr ein BIOS-Passwort gesetzt hattet und es vergessen habt, schaut ihr hier nach: BIOS Passwort vergessen: So kann man das Kennwort zurücksetzen.
- Sicherheitshalber solltet ihr die derzeitigen BIOS-Einstellungen sichern oder zumindest notieren, um sie später gegebenenfalls wiederherstellen zu können.
- Im UEFI / BIOS sucht ihr nach Einträgen wie „BIOS-Update“ oder „M-FLASH“. Unter Umständen müsst ihr auch erst erweiterte Einstellungen öffnen, um die entsprechenden Einträge zu sehen.
- Folgt dann den Anweisungen am Bildschirm. Während der BIOS-Installation dürft ihr den PC auf keinen Fall herunterfahren noch die Stromzufuhr unterbrechen. Sonst kann das zu irreparablen Schäden führen.
- Nach erfolgreicher Aktualisierung könnt ihr den Rechner neu starten.
BIOS aktualisieren: Hinweise und Infos (fehlgeschlagenes Update)
Unter Umständen müsst ihr auch einen bootfähigen USB-Stick mit den Update-Dateien erstellen und von diesem booten, um das BIOS zu aktualisieren, und eventuell noch die Bootreihenfolge ändern. Wie da geht, erfahrt ihr hier:
- USB-Stick bootfähig machen in wenigen Schritten.
- Bootreihenfolge ändern: von CD, Festplatte oder USB-Stick booten
Falls das BIOS-Update fehlgeschlagen ist, könnt ihr versuchen das BIOS zurückzusetzen: BIOS-Reset: Zurücksetzen auf Standardeinstellungen. Falls ihr beim Start des Rechners Pieptöne hört, erfahrt ihr hier deren Bedeutung: BIOS-Pieptöne: Bedeutung der Fehlermeldungen mit Lösung.


