Auch ohne teure Programme könnt ihr ein PDF in PowerPoint umwandeln. Wir stellen euch zwei kostenlose, gute Möglichkeiten vor, mit denen ihr das online, aber auch auf eurem PC erledigen könnt.
Man kann relativ leicht eine Präsentation von PowerPoint in PDF umwandeln und sogar PDFs in PowerPoint einfügen. Umgekehrt ist das schon schwieriger: Wenn ihr euer PDF in PowerPoint umwandeln wollt, gibt es fast nur kommerzielle Programme für diesen Zweck. Allerdings haben wir zwei Gratis-Möglichkeiten für euch getestet, mit denen ihr auch komplexe PDF-Dateien in PowerPoint-Präsentationen umwandeln könnt.
Seht in unserem Video, wie ihr sogar YouTube-Videos in PowerPoint einbindet
Ein PDF online in eine PowerPoint-Datei konvertieren
Verschiedene Online-Seiten bieten euch an, PDFs in alle möglichen Formate zu konvertieren. Unter anderem könnt ihr dort ein PDF in PowerPoint umwandeln lassen. Wir haben eines der Angebote getestet und dabei überraschend gute Ergebnisse erzielt. Wenn es nicht gerade darum geht, geheime Firmenfinanzen in eine PPT- oder PPTX-Datei zu verwandeln, kann man diese Onlineangebote durchaus empfehlen.
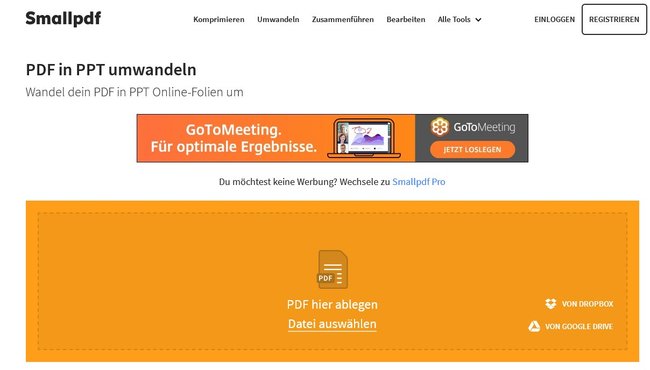
So wandelt ihr ein PDF in PowerPoint um:
- Ruft die Konvertierungsseite bei Smallpdf im Browser auf.
- Zieht eure PDF-Datei mit der Maus auf das gelbe Feld oder ladet sie mit einem Klick auf Datei auswählen.
- Die Datei wird nun auf den Server hochgeladen und danach sofort umgewandelt.
- Klickt auf Datei runterladen, um sie auf eurer Festplatte zu speichern. Wahlweise könnt ihr sie auch auf Dropbox oder Google Drive ablegen.
Ihr habt nun eine Datei im Format PPTX vorliegen, die ihr in PowerPoint oder einem kompatiblen PowerPoint-Viewer öffnen oder sogar noch bearbeiten könnt.
Voraussetzung für die optimale Umwandlung eines PDF in PowerPoint Damit das optimal klappt, kommt es darauf an, wie das PDF erstellt wurde. Ihr könnt ein PDF erstellen, indem ihr zum Beispiel in Word ein Dokument anlegt und es dann als PDF speichert. Solche Dateien lassen sich sehr gut wieder in andere Formate konvertieren. In dem Fall könnt ihr die fertige PowerPoint-Datei sogar problemlos bearbeiten. Allerdings beruhen einige PDF-Dateien auf Scans oder Bildern. Das Ergebnis einer Konvertierung von PDF zu PowerPoint ist in so einem Fall eine PowerPoint-Präsentation, die nur Bilder enthält. Ihr könnt keinen Text ändern und sie auch ansonsten nur marginal anpassen. |
PDF in PowerPoint umwandeln mit kostenlosen Programmen
Die kostenlose Office-Suite LibreOffice kann MS Office in vielen Bereichen das Wasser reichen. In einigen Bereichen ist sie sogar überlegen. So lassen sich erst in neueren Word-Versionen PDF-Dateien öffnen. Für LibreOffice ist das kein Problem. Da das Office-Paket außerdem mit „LibreOffice Impress“ ein PowerPoint-kompatibles Präsentationsprogramm enthält, könnt ihr ohne große Umwege euer PDF in PowerPoint umwandeln.
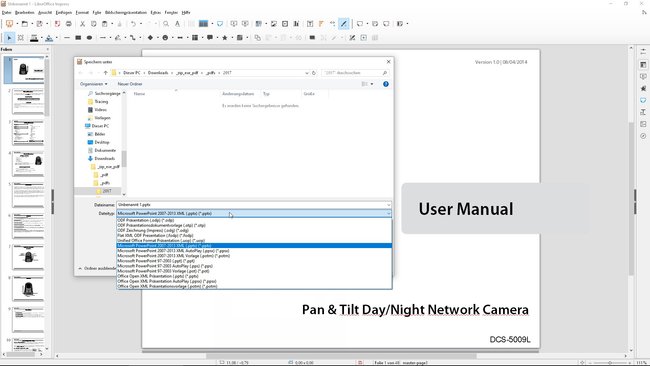
So kann LibreOffice ein PDF als PowerPoint speichern
- Startet LibreOffice und öffnet mit der Tastenkombination STRG + O oder über Datei → Öffnen euer PDF.
- Automatisch wird die Datei in LibreOffice Draw geöffnet und so umgewandelt, dass ihr bereits hier Änderungen vornehmen könnt.
- Klickt nun links in die Übersicht der Folien und markiert mit der Tastenkombination STRG + A alle Folien.
- Übernehmt die Folien mit den Tasten STRG + C in die Zwischenablage.
- Startet nun LibreOffice Impress.
- Klickt links in die Folienübersicht und holt die Folien mit den Tasten STRG + V aus der Zwischenablage.
- Verneint das eventuell aufpoppende Warnfenster über die Seitengröße.
- Nun müsst ihr einen Augenblick warten, bis alle Folien übertragen wurden.
- Geht nun auf Datei → Speichern (STRG + S) und wählt dort eines der vielen möglichen PowerPoint-Formate für eure Datei ab.
Jetzt habt ihr eine PowerPoint-Präsentation auf eurer Festplatte, die sich ebenfalls noch bearbeiten lässt. Diese Option empfiehlt sich vor allem, wenn die ursprüngliche PDF-Datei Daten enthält, die man ungern einem fremden Anbieter überlassen möchte.


