Der Telefonspeicher eures Smartphones läuft allmählich voll und ihr denkt über eine Auslagerung der Android-Apps auf die SD-Karte nach? Wir erklären euch, wie ihr eure Apps auf den externen Speicher verschieben und installieren könnt. Gleichzeitig erklären wir euch aber auch, wie ihr eure SD-Karte zum internen Speicher ändern könnt (Marshmallow).
Wollt ihr eure Android-Apps vom Smartphone auf die SD-Karte verlagern, ist das eigentlich ganz einfach. Wie so oft aber leider nicht sofort erkenntlich. Daher erklären wir euch Schritt für Schritt, wie ihr die Anwendungen auslagern könnt. Für eine microSD-Karte mit ausreichend Speicherplatz müsst ihr nicht tief in die Tasche greifen.
Android-Apps auf SD-Karte verschieben (ab Android 6.0 „Marshmallow“)
Ab Android 6.0 „Marshmallow“ könnt ihr die SD-Karte bei vielen Herstellern auch einfach zum internen Speicher umwandeln. Große Datenmengen von Apps lassen sich aber auch so problemlos auf die SD-Karte verschieben – vorausgesetzt es handelt sich bei der Anwendung nicht um eine vorinstallierte Systemapp. Wie das genau funktioniert, könnt ihr in der bebilderten Schritt-für-Schritt-Anleitung nachvollziehen oder ihr scrollt zur Text-Anleitung (für Fortgeschrittene) herunter:
Text-Anleitung:
- Öffnet die Systemeinstellungen eures Android-Geräts.
- Tippt unter Gerät auf Anwendungen bzw. Apps.
- Scrollt zur entsprechenden Anwendung und tippt auf diese.
- In der App-Info seht ihr die Option Speicher „XY MB Interner Speicher belegt“, tippt darauf.
- Tippt nun unter Genutzter Speicher auf den Button Ändern (bei vorinstallierten Systemapps nicht möglich).
- Nun könnt ihr im Kontextmenü unter Speicher ändern die Auswahl SD-Karte tätigen.
- Das System fragt euch nun, ob ihr die App wirklich verschieben wollt, tippt zur Bestätigung auf den Button Verschieben.
- Der Vorgang kann je nach Appgröße etwas Zeit in Anspruch nehmen. Wenn der Vorgang abgeschlossen ist, sollte sich die größte Datenmenge der App auf der SD-Karte befinden.
Apps auf SD-Karte („Ice Cream Sandwich“ & „Jelly Bean“)
Der Vorgang, die Android-Apps vom Telefonspeicher auf die SD-Karte zu übertragen, kann von Android-Version zu Version differieren. Ab Android-Version 4.0 bis 4.3.1 geht ihr wie in der bebilderten Schritt-für-Schritt-Anleitung vor oder scrollt zur Text-Anleitung (für Fortgeschrittene) herunter:
Text-Anleitung:
- Begebt euch über die Systemeinstellungen in Anwendungen.
- Wählt Anwendungen verwalten.
- Es werden euch alle heruntergeladenen Apps auf eurem Android-Phone angezeigt.
- Wählt die Apps aus, die ihr verschieben wollt und öffnet sie (einzeln).
- Im Info-Fenster der jeweiligen Apps findet ihr den Button Auf SD-Karte verschieben.
- Ist der Button ausgegraut, befindet sich die App bereits auf dem externen Speicher.
Hinweis: Die Option Auf SD-Karte verschieben wurde bei Android 4.4 „KitKat“ gestrichen. Je nach Hersteller kann die Funktion aber auch in früheren Android-Versionen fehlen. In diesem Fall könnt ihr versuchen, mit einer speziellen App, eure Speicherfresser auf die SD-Karte zu verschieben.
Apps auf SD-Karte (ab Android 2.3 „Gingerbread)
Besitzt ihr kein Ice Cream Sandwich oder Jelly Bean auf eurem Smartphone, müsst ihr einen anderen Weg einschlagen. Besorgt euch Root-Rechte für euer Smartphone und schon kann’s losgehen. Geht folgendermaßen vor:
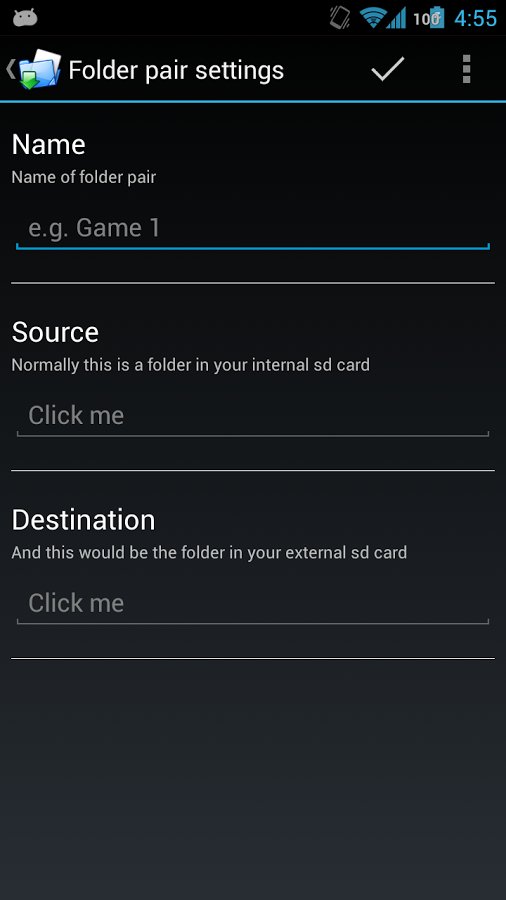
- Ladet euch die App FolderMount herunter und startet sie.
- Klickt auf das „+“ in der rechten oberen Ecke der Anwendung.
- Wählt die gewünschte, auf eurem System installierte App aus und vergebt einen Namen.
- Bestimmt nun die Quelle der zu verschiebenden App (es reicht der Pfad).
- Als Ziel bestimmt FolderMount automatisch einen Ordner auf der externen SD-Karte.
- Startet den Vorgang und wählt Ja, für die Abfrage, ob ihr das Quellverzeichnis überschreiben wollt.
- Ist der Vorgang beendet (kann einige Minuten dauern) aktiviert die Stecknadel hinter der übertragenen App, damit diese grün ist.
FolderMount erstellt Verknüpfungen zwischen dem Telefonspeicher und der SD-Karte. Vergesst ihr also den letzten Punkt, lädt die App bei jedem Start alle Daten komplett neu.
Es sei zu erwähnen, dass FolderMount nur eine Testversion ist und lediglich bis zu vier Apps kostenlos überspielt, im Anschluss dann kostenpflichtig wird. Eine kostenlose Alternative stellt Link2SD dar.
Interne Anwendungen mit App auf die SD-Karte verschieben
Es ist ebenfalls möglich, mit Hilfe einer App – wie beispielsweise App2SD – Anwendungen vom Telefonspeicher auf die SD-Karte zu verfrachten. Dafür folgt ihr einfach folgenden Schritten:
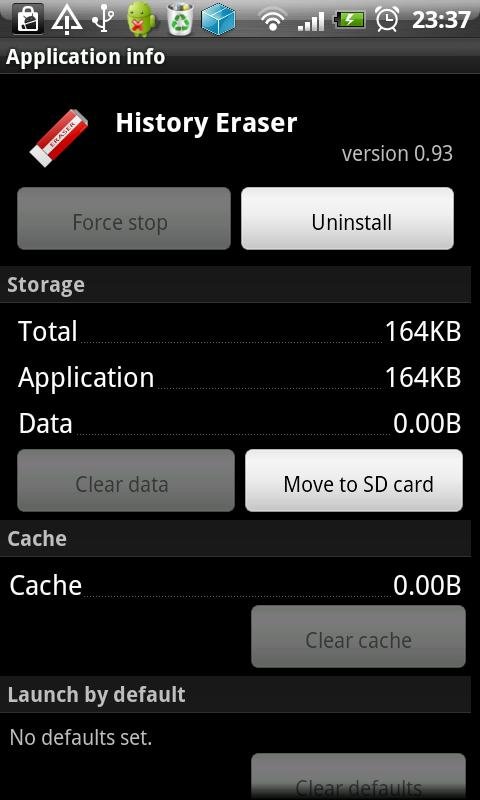
- Installiert die App2SD oder App2SD Pro.
- Startet die Anwendung, um alle installierten Apps auf dem Telefonspeicher angezeigt zu bekommen.
- Markiert die Apps, die auf die SD-Karte verschoben werden sollen, mit einem Haken hinter dem App-Namen.
- Wählt OK, damit der Vorgang beginnt.
SD-Karte zum internen Speicher machen
Ab Android „Marshmallow“ kann man seine SD-Karte mit Bordmitteln zum internen Speicher umwandeln. Wie das genau funktioniert und was ihr dabei beachten müsst, erfahrt ihr in folgendem Artikel: microSD-Karte als internen Speicher nutzen – so geht's. Wer gleich loslegen will, kann sich auch unsere bebilderte Schritt-für-Schritt-Anleitung ansehen:
Widgets auf die SD-Karte verschieben - Ja oder Nein?
An dieser Stelle soll darauf hingewiesen werden, dass das Verschieben von Widgets auf die SD-Karte zu Problemen bei deren Ausführung führen kann. Ihr solltet also Homescreen und andere Widgets stets auf dem Telefon-Speicher belassen.
Eine Anwendung, die vom Telefon genutzt wird, kann nämlich nicht zeitgleich auf die SD-Karte zugreifen, um sie von hier laufen zu lassen.
Natürlich gibt es auch Ausnahmen: So berichten einige User, dass z.B. das Facebook-Widget ausschließlich von der SD-Karte funktioniert, vom Telefonspeicher hingegen gar nicht.

