Ihr könnt euer Android-Handy mit dem PC verbinden, um Dateien, Bilder und Videos zu übertragen. Am schnellsten und einfachsten geht das per USB-Kabel. Wir zeigen, wie das geht.
Unser Video zeigt, wir ihr euer Android-Smartphone an den PC anschließt:
Handy und PC per USB-Kabel verbinden
Die einfachste und schnellste Verbindung ist ein USB-Kabel. Damit könnt ihr eure Daten sehr schnell zwischen PC und Handy austauschen:
- Schließt euer Smartphone über euer USB-Kabel am PC an. Die iPhone-Nutzer nehmen stattdessen ein Lightning-Kabel.
- Wischt auf dem Smartphone von oben nach unten, um die Benachrichtigungen zu sehen.
- Dort steht etwas wie „USB zum Aufladen. Für weitere Optionen tippen“.
- Tippt darauf und wählt Dateiübertragungen oder Mediengerät (MTP) aus.
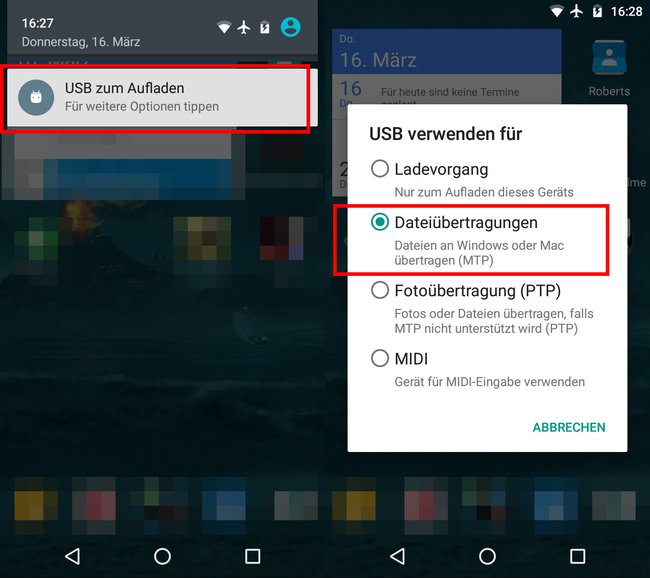
- Falls sich der Windows-Explorer am PC nicht automatisch öffnet, drückt die Tastenkombination [Windows] + [E].
- Öffnet den Arbeitsplatz bzw. „Dieser PC“ und klickt doppelt auf euer Smartphone.
- Unter Umständen wird auch nur ein Wechseldatenträger angezeigt.
- Nun könnt ihr auf die Ordnerstruktur eures Handys zugreifen.
- Der Ordner heißt in der Regel „Intern“ oder „Interner Speicher“ oder „Phone“.
- Nun könnt ihr beispielsweise eure WhatsApp-Bilder und -Videos auf den PC übertragen. Eure Kamereabilder findet ihr im Ordner Interner Speicher > DCIM.
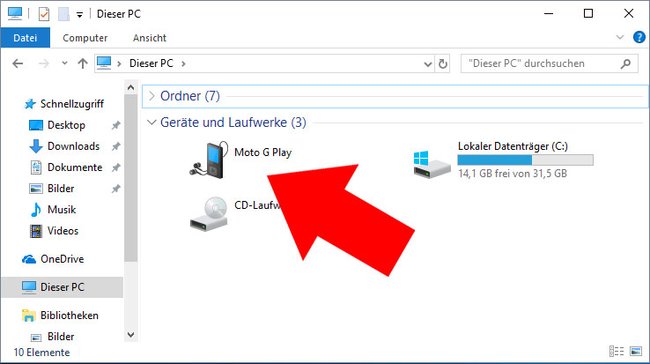
Samsung-Smartphones mit Computer verbinden
Mit „Smart Switch“
Wenn ihr ein Samsung-Smartphone habt, wie das Samsung Galaxy S7, könnt ihr es auch mit dem Samsung-Kies-Nachfolger namens „Smart Switch“ mit dem Computer verbinden. Außerdem kann die App auch eure Samsung-Daten von einem Smartphone auf ein Neues übertragen.
Es lassen sich:
- Kontakte, Kalender, SMS, Fotos, Videos, Musik und weitere Dateien und Ordner übertragen
- Entweder ihr übertragt die Daten von Smartphone auf PC oder auch von Smartphone zu Smartphone.
- Smart Switch: Daten auf Samsung-Smartphone übertragen (PC-Software & App)
Mit KIES
Ältere Samsung-Handys könnt ihr mit Samsung KIES mit eurem PC/Mac verbinden. Installiert dazu einfach KIES auf dem PC/Mac und verbindet euer Smartphone mit dem USB-Kabel.
Vorteile von Samsung KIES sind:
- Aktuelle, verfügbare Updates werden installiert.
- Daten (Adressbuch, Fotos, Kontakte) lassen sich am Computer organisieren.
Neben KIES gibt es zusätzlich Samsungs ODIN, mit dem man andere/neuere ROMs auf seinem Handy installieren kann.
Samsung USB-Treiber für die Verbindung nutzen
Ihr könnt für Samsung-Geräte auch die zugehörigen USB-Treiber herunterladen, falls euer Samsung-Gerät nicht am PC erkannt wird.
- Diese USB-Treiber gelten für das Samsung Galaxy S2, Galaxy S3 und für das Galaxy S4, sowie für die komplette Galaxy Note Reihe.
- Der Computer erkennt das Handy ohne KIES nutzen zu müssen.
Kennt ihr noch andere Methoden, um das Handy mit dem PC zu verbinden? Dann schreibt es uns gerne in unseren Kommentarbereich. Im Grunde benötigt man aber nur ein USB-Kabel. Zusätzliche Software ist nur sehr selten nötig, um Dateien hin und her zu kopieren.
Per Bluetooth verbinden
Bluetooth ist deutlich langsamer als eine USB-Kabel-Verbindung. Aber vielleicht gibt es gerade keine andere Option. So verbindet ihr euer Handy drahtlos über Bluetooth mit dem PC:
- Öffnet am Handy die „Einstellungen“ > „Verbundene Geräte“ und tippt auf „Neues Gerät koppeln“.
- Am Windows-PC öffnet ihr die „Einstellungen“ > „Geräte“ und klickt oben auf „Bluetooth- oder anderes Gerät hinzufügen“.
- Wählt euer Handy aus den gefundenen Geräten aus und klickt auf „Verbinden“.
- Per „Senden“ beziehungsweise „Teilen“ könnt ihr Dateien übertragen.
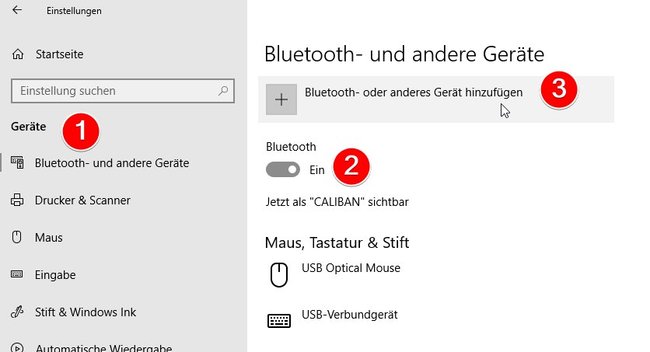
Per WLAN verbinden
Ihr könnt am Handy auch eine direkte WLAN-Verbindung einrichten. Das Ganze nennt sich Wifi-Direct. Schaut dazu in unsere Anleitung: WiFi-Direct einrichten und Daten kabellos übertragen.
Mit Windows 10 verbinden
Wenn ihr Windows 10 (oder 11) nutzt könnt ihr euer Android-Handy oder iPhone auch direkt verbinden. Öffnet unter Windows 10 dazu die „Einstellungen“ > „Telefon“ und fügt euer Handy hinzu. Folgt dann den Anweisungen am Bildschirm.






