Die „Android Debug Bridge“ (ADB) ist ein Entwicklertool für App-Developer unter Android. Allerdings können auch normale Nutzer das Werkzeug verwenden, um beispielsweise ihr Android-Gerät zu rooten oder um Updates zu installieren. Wie ihr ADB installiert und ADB-Sideload nutzt, zeigen wir euch hier.
Wozu ADB installieren?
Wenn ihr das Tool ADB auf eurem Rechner installiert, könnt ihr damit Folgendes tun:
- Euer Smartphone rooten
- Software rooten und flashen
- Backups von Android-Geräten erstellen – komplett ohne Root
„Android Debug Bridge“ installieren
Damit ADB später funktioniert, müsst ihr auf eurem Android-Gerät die Entwickleroptionen aktivieren und das USB-Debugging einschalten.
Eigentlich ist ADB im sogenannten „Android SDK“ (Android Software Developement Kit) enthalten. Ihr müsst aber nicht das ganze „Android SDK“ installieren. Installiert lieber die abgespeckte Variante, bei der gleich die passenden Treiber mit dabei sind:
- Ladet euch Minimal ADB & Fastboot herunter.
- Entpackt die ZIP-Datei.
- Klickt doppelt auf die EXE-Datei, um ADB zu installieren.
- Bestätigt die Abfrage mit „Ja“.
- Es öffnet sich die Eingabeaufforderung mit blauem Hintergrund.
- Bestätigt die Abfrage „Do you want to install ADB and Fastboot?“, indem ihr ein [Y] eingebt und [Enter] drückt.
- Bestätigt die Abfrage „Install ADB system-wide?“, indem ihr ein [Y] eingebt und [Enter] drückt.
- Bestätigt die Abfrage „Do you want to install device drivers?“, indem ihr ein [Y] eingebt und [Enter] drückt.
- Es öffnet sich ein Installationsassistent. Folgt den Anweisungen des neuen Fensters, indem ihr auf den Button „Weiter“, „Installieren“ und „Fertig stellen“ klickt.
- Danach zeigt die Eingabeaufforderung kurz „All done!“ an und schließt sich automatisch.
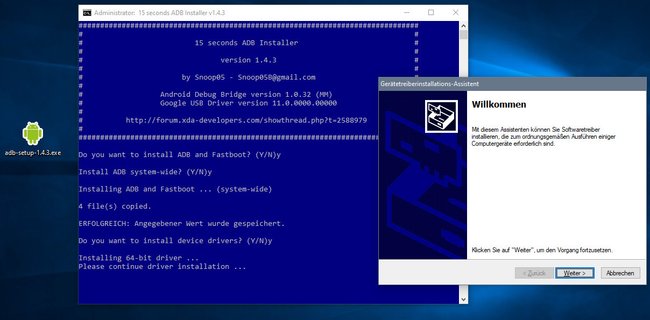
Nach ADB-Installation: Verbindung mit Android-Gerät prüfen
- Installiert ADB auf eurem PC, wie oben beschrieben.
- Verbindet euer Android-Gerät per USB-Kabel mit eurem PC (Entwickleroptionen und USB-Debugging müssen in Android aktiviert sein).
- Öffnet eine Eingabeaufforderung.
- Tippt den Befehl
adb devicesein, um zu sehen, ob ADB euer Android-Gerät findet. - Falls ja, sieht die Ausgabe ungefähr wie folgt aus
List of devices attached
XXXXXXXXXXXXX device - Falls euch keine lange Buchstaben oder Ziffernkombination angezeigt wird und dahinter das Wort „device“, hat ADB euer Android-Gerät nicht gefunden. Startet in dem Fall Windows neu und versucht den Befehl nochmal.
- Wurde euer Gerät gefunden, könnt ihr mit weiteren Befehlen wie „adb sideload“ auf euer Gerät zugreifen oder es modifizieren.
ADB wird oft im Zusammenhang mit gerooteten-Smartphones verwendet. Was Root ist, seht ihr hier:
Was ist ADB-Sideload?
Mit dem Befehl „adb sideload“ könnt ihr ZIP-Dateien per USB-Kabel auf das Android-Gerät übertragen und installieren.
- Gerade bei der Installation einer Custom-ROM oder der neuesten Firmware-Version von Android erspart das eine Menge Zeit, da der Bootloader bei der ADB-Sideload-Methode nicht entsperrt werden muss.
- Seit Version 2.3 unterstützt auch die TWRP-Recovery, welche Custom-ROM-Nutzer verwenden, um Komplett-Backups vom Smartphone zu erstellen, den ADB-Sideload-Modus.
ADB-Sideload-Befehl nutzen
Achtung: Durch die Installation einer Custom-ROM oder eines Updates per ADB Sideload könnt ihr euer Gerät dauerhaft beschädigen. Ihr solltet also wissen, was ihr tut und vorher über euer Gerät informieren. Ihr tut dies auf eigene Verantwortung!
Durch das Ausführungen des Befehls adb sideload /pfad/zur/rom.zip wird das ZIP-Paket auf den Speicher des angeschlossenen Android-Gerätes übertragen und anschließend automatisch installiert. Passt dabei den Pfad entsprechend eurer Ordnerstruktur an.
Der ADB-Sideload-Modus kann nicht nur zur Installation einer Custom-ROM genutzt werden, sondern auch für die Installation eines Android-Updates, welche in Form einer OTA-Zip-Datei vorliegt.
Hier zeigen wir euch die beispielhafte Verwendung von ADB-Sideload anhand eines manuellen Updates für ein Android-Smartphone:
- Das Android-SDK sollte auf eurem PC installiert sein, wie oben beschrieben.
- Ladet das OTA-Update des Android-Geräts als Zip-Datei herunter.
- Benennt die Datei am besten in einen aussagekräftigeren Namen um, etwa „update.zip“.
- Startet euer Android-Gerät nun neu und öffnet das Fastboot-Menü, indem ihr die Tasten-Kombination „Lautstärke leiser“ und den Power-Button gleichzeitig drückt (geräteabhängig).
- Im Fastbook-Menü eures Geräts wechselt ihr mit den Lautstärke-Tasten zum Punkt „Recovery mode“ und bestätigt diesen mit der Power-Taste.
- Wechselt über die Lautstärke-Tasten zur Option „apply update from ADB“ und bestätigt erneut mit der Power-Taste.
- Verbindet nun euer Android-Gerät per USB-Kabel mit dem Computer (USB-Debugging muss darauf aktiviert sein) und gebt im Terminal eures PCs „
adb sideload update.zip“ ein. - Das Update wird nun installiert. Der Vorgang kann einige Minuten dauern. Wartet, bis der Vorgang abgeschlossen ist.


