Wenn ihr Apps auf eurem Android-Smartphone „schließt“, laufen sie im Hintergrund weiter. Wie ihr Apps vollständig beendet, zeigen wir euch hier auf GIGA.
Android-Apps schließen mit den drei Navigationstasten
- Android-Smartphones zeigen unten im Display standardmäßig drei Navigationstasten an: „Zurück“ (Dreieck-Symbol), „Home“ (Kreis-Symbol) und „Letzte Anwendung“ (Quadrat-Symbol).
- Tippt auf die „Letzte Anwendung“-Taste (Quadrat-Symbol oder ≡-Symbol).
- Ihr seht nun alle geöffneten Apps nebeneinander zum Durchblättern.
- Wischt mit dem Finger nach rechts und tippt auf dem Schriftzug „Alle Apps schließen“.
- Unter Umständen seht ihr alle geöffneten Apps auch übereinander angeordnet.
- Sucht dann nach einem Button wie „Apps schließen“ oder einem Kreuz-Symbol.
- Alternativ wischt ihr die einzelnen Apps in der Übersicht nach oben beziehungsweise zur Seite aus dem sichtbaren Display-Bereich, um die jeweilige App zu schließen.
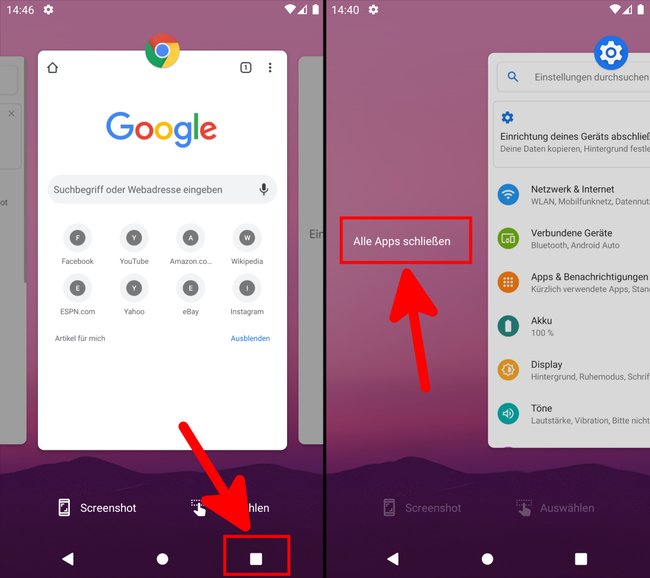
Auf älteren Smartphones werden alle im Hintergrund laufenden Apps erst dann angezeigt, wenn ihr die Home-Taste länger drückt. Auf neueren Smartphone-Modellen öffnet dies allerdings den „Google Assistant“. Manchmal müsst ihr auch eine andere Taste kurz oder länger drücken.
Apps schließen: Neustart bringt nichts
Auf älteren Smartphones wurden Apps geschlossen, die im Hintergrund laufen, wenn man das Gerät neugestartet hat. Mittlerweile öffnen sich die zuvor geöffneten Apps automatisch wieder im Hintergrund nach einem Neustart.
Apps in den Einstellungen vollständig beenden
- Öffnet die Einstellungen.
- Tippt auf „Apps & Benachrichtigungen“. Auf Samsung-Smartphones heißt der Menüpunkt „Anwendungsmanager“ > „Ausführung“ oder ähnlich.
- Tippt auf „Alle geöffneten Apps ansehen“.
- Wählt aus der Liste eure App aus, die ihr beenden möchtet.
- Tippt auf „Beenden erzwingen“ beziehungsweise „Stopp“.
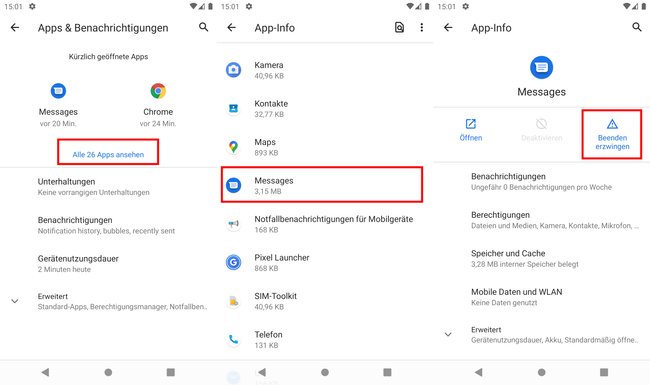
Cache leeren: An gleicher Stelle könnt ihr auch den Cache der jeweiligen App leeren, um Probleme um Fehler mit der App zu beheben.
Muss ich Apps überhaupt beenden?
Das Android-Betriebssystem von Smartphones ist darauf ausgelegt, Smartphones permanent weiterlaufen zu lassen, selbst wenn man sie nicht braucht. Bei iPhones ist das ähnlich. Es gibt auch Apps, die sich im Hintergrund wieder automatisch öffnen, um beispielsweise Push-Benachrichtigungen empfangen zu können. Wer die Apps aus Datenschutzgründen beenden möchte, damit diese nicht immer „nach Hause telefonieren“, kann sich die App AFWall+ anschauen. Das ist eine Firewall, welche den Internetzugriff von Apps aktiviert/deaktiviert. Am meisten Kontrolle über Apps hat man, wenn man sein Smartphone rootet.
Hat alles funktioniert? Schreibt uns eure Erfahrungen gerne in die Kommentare unterhalb dieser Anleitung.

