Standardmäßig aktualisiert Android installierte Apps automatisch über den „Google Play Store“. Das frisst allerdings Datenvolumen und kann auch nerven, wenn nach Updates Apps nicht mehr so funktionieren wie gewohnt. Wie ihr automatische App-Updates deaktiviert, zeigen wir euch hier.
Die eigenen Apps müssen sich nicht alle paar Stunden aktualisieren. Außerdem kann es passieren, dass die Apps dann einfach mehr Speicherplatz belegen, mehr Berechtigungen fordern oder lieb gewonnene Funktionen auf einmal nicht mehr da sind. Wer die Kontrolle darüber behalten möchte, wann welche Apps unter Android aktualisiert werden, der deaktiviert die automatischen App-Updates einfach im „Google Play Store“.
Android: Automatische App-Updates ausschalten – im Google Play Store
- Öffnet die App „Google Play Store“ und tippt oben rechts auf euer Profilbild.
- Tippt auf „Einstellungen“ > „Netzwerkeinstellungen“ > „Apps automatisch aktualisieren“.
- Wählt die Option „Apps nicht automatisch aktualisieren“ aus und bestätigt mit „FERTIG“.
- Alternativ könnt ihr auch einstellen, dass App-Updates nur über WLAN heruntergeladen werden.
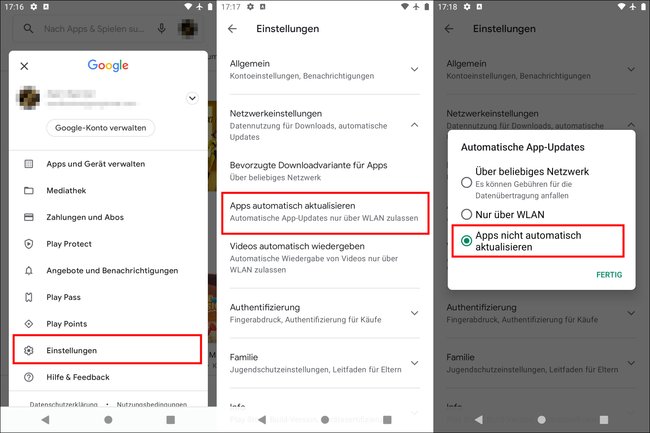
Android: Automatische App-Updates ausschalten – im Galaxy Store
Falls ihr ein Samsung-Smartphone habt, ist bei euch auch der „Galaxy Store“ vorinstalliert. Auch dort gibt es eine Einstellung, um automatische Updates zu deaktivieren:
- Öffnet die App „Galaxy Store“.
- Tippt auf die drei Punkte und danach auf „Einstellungen“ > „Apps“ > „automatisch aktualisieren“.
- Wählt „Nie“ aus.
- Gleichzeitig könnt ihr auch bestimmen, ob ihr benachrichtigt werden möchtet, wenn ein App-Update heruntergeladen werden kann.
- Später könnt ihr im „Galaxy Store“ über „Profil“ > „Aktualisieren“ manuell prüfen, ob neue Aktualisierungen für Apps vorliegen.
Hat alles funktioniert oder gab es Schwierigkeiten? Schreibt es uns gerne in die Kommentare unterhalb dieser Anleitung damit wir oder andere Leser euch gegebenenfalls weiterhelfen können.

