Wie ihr den Homescreen und die Benutzeroberfläche eures Smartphones anpassen könnt, ist oft auch vom Hersteller des Geräts abhängig. Allerdings ist die Vorgehensweise oft sehr ähnlich. Wie ihr euren Homescreen unter Android anpasst, zeigen wir euch hier auf GIGA.
Android: Was ist der Homescreen?
Der Homescreen unter Android ist das Gleiche wie der Desktop unter Windows. Dort seht ihr alle wichtigen Apps und öffnet von dort aus weitere Einstellungen oder den App-Drawer. Im Folgenden zeigen wir, wie ihr den Homescreen euren Wünschen anpasst.
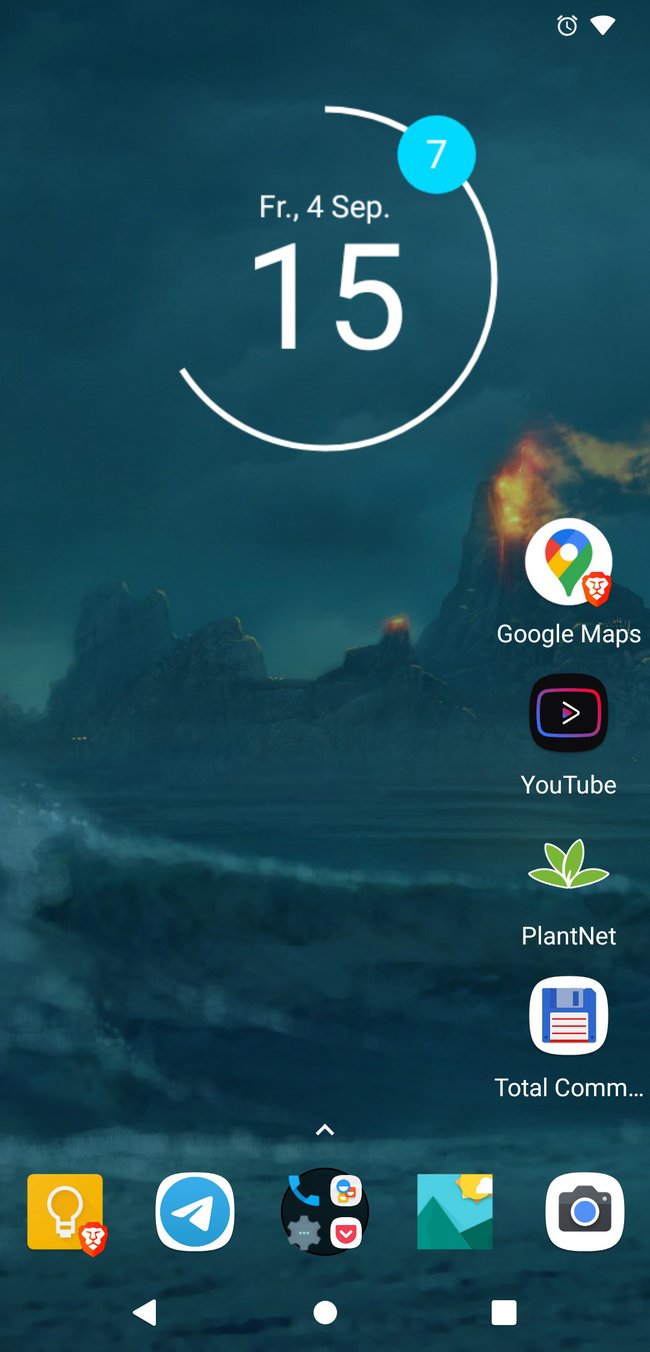
Android-Homescreen anpassen
Der Homescreen lässt sich anpassen, indem ihr länger auf eine freie Fläche des Homescreens drückt. Unten blendet Android dann die Optionen „Hintergründe“, „Widgets“ und „(Startbildschirm-)Einstellungen“ ein. Je nach Android-Version öffnet sich vielleicht stattdessen ein kleines Menü.
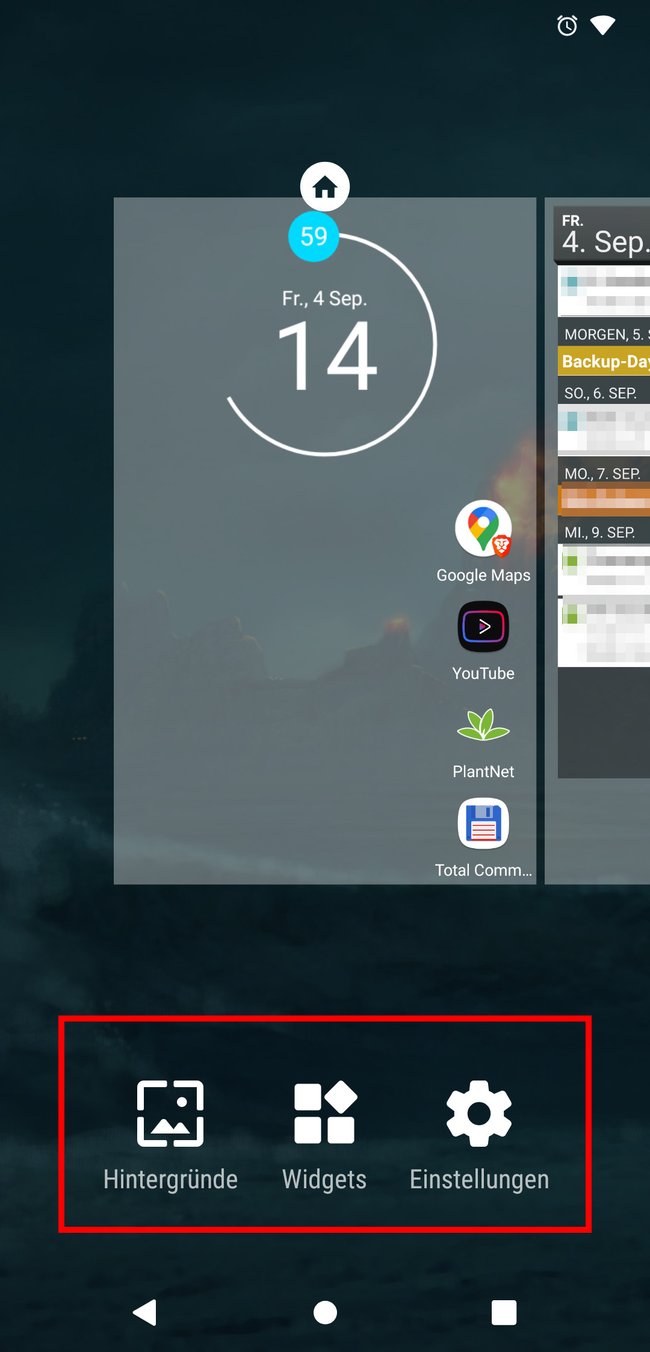
- Tippt auf „Hintergründe“, um ein eigenes Hintergrundbild festzulegen. Dadurch individualisiert ihr euren Homescreen am meisten.
- Tippt auf „Widgets“, um neue Widgets hinzuzufügen, die ihr auf die gewünschte Homescreen-Seite zieht. Hier sind 5 coole Android-Widgets.
- Tippt auf „(Startbildschirm-)Einstellungen“, um das Verhalten des Homescreens zu konfigurieren.
Weitere Seiten zum Homescreen hinzufügen
Standardmäßig habt ihr unter Android einen Homescreen. Wenn ihr mehrere Homescreen-Seiten eingerichtet habt, könnt ihr auf dem Homescreen nach links und/oder rechts wischen, um zu den anderen Seiten zu wechseln. So fügt ihr weitere Seiten zu eurem Homescreen hinzu:
- Haltet den Finger länger auf eine freie Stelle des Homescreens gedrückt, bis am unteren Rand die Homescreen-Optionen erscheinen.
- Wischt nun oben in der Miniaturansicht der Homescreen-Seiten ganz nach rechts, bis ihr ein Plus-Symbol (+) seht.
- Tippt auf das Plus-Symbol (+), um eine neue Homescreen-Seite hinzuzufügen.
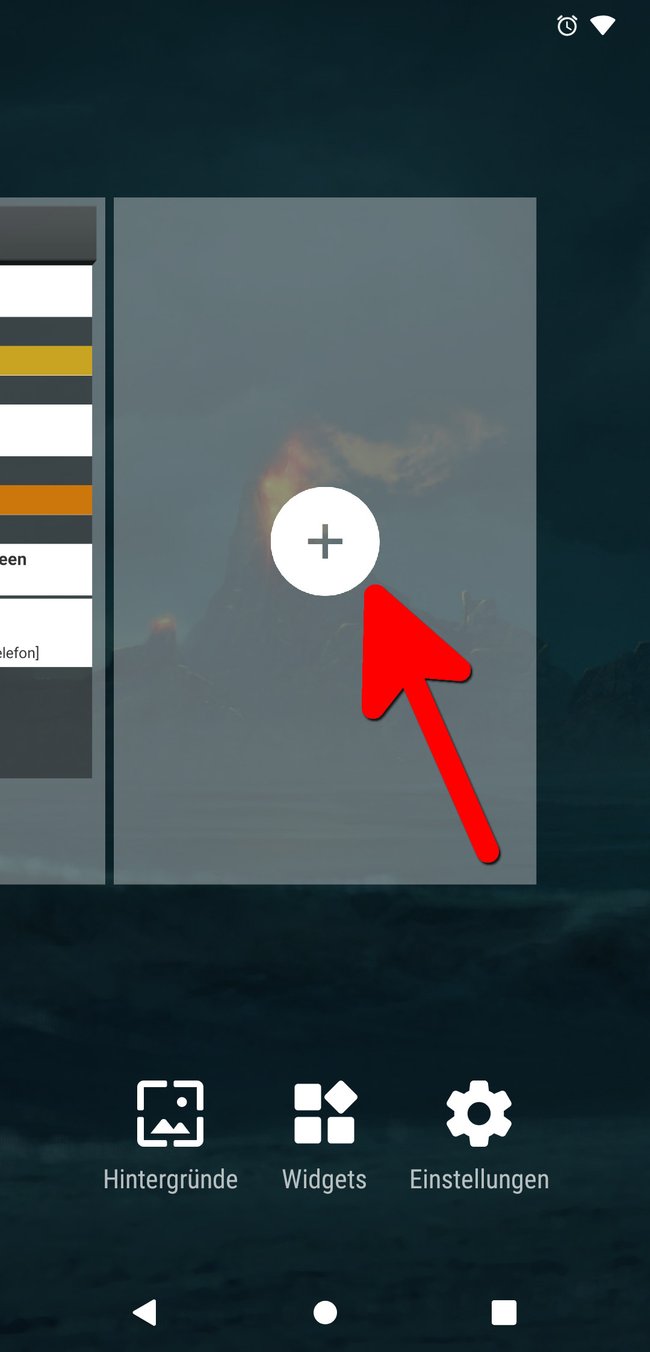
Auf modernen Google-Smartphones erstellt ihr eine neue Homescreen-Seite, indem ihr länger auf eine App drückt, diese an den rechten Bildschirmrand und dann auf den angedeuteten rechten Homescreen zieht.
Homescreen-Seiten löschen
- Haltet den Finger länger auf eine freie Stelle des Homescreens gedrückt.
- Wischt oben zu der Homescreen-Seite, die ihr löschen möchtet.
- Haltet länger auf die die Seite gedrückt, die ihr löschen möchtet und tippt auf „Entfernen“.
- Unter Umständen wird euch auch ein Mülleimer-Symbol oder Ähnliches angezeigt.
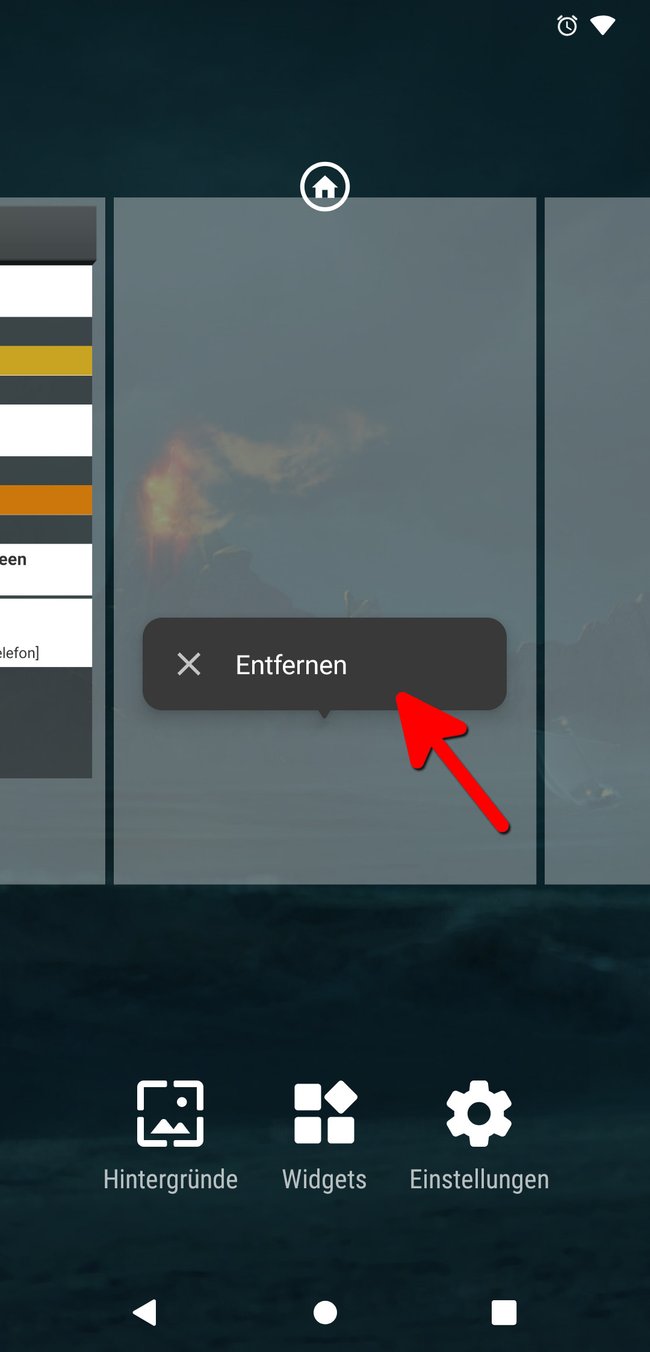
Andere Seite als Haupt-Homescreen festlegen
Wenn ihr unter Android auf die untere mittlere (Home-)Taste drückt, gelangt ihr zu der Homescreen-Seite, die als Hauptseite festgelegt wurde. So stellt ihr eine andere Seite als Hauptseite ein:
- Haltet den Finger länger auf eine freie Stelle des Homescreens gedrückt.
- Wischt oben zu der Homescreen-Seite, die ihr als Hauptseite festlegen möchtet.
- Tippt darüber auf das Haus-Symbol.
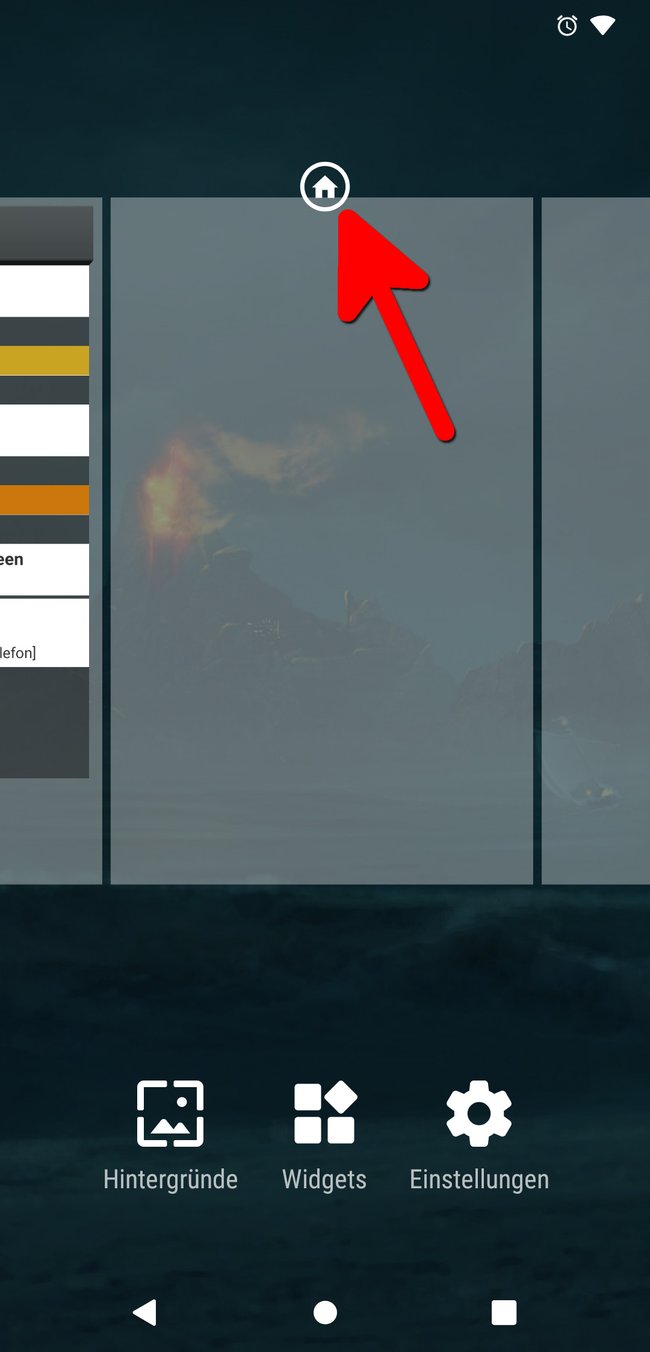
Android: Apps ordnen
Auf dem Android-Homescreen könnt ihr Apps verschieben, neue Apps aus der Liste aller installierten Apps hinzufügen und auch Ordner erstellen, um eure Apps zu gruppieren. Wie das geht, seht ihr im Folgenden.
Apps auf dem Homescreen verschieben
Um Apps auf dem Homescreen auf eine andere Position zu verschieben, haltet ihr länger auf eine App gedrückt. Haltet den Finger weiter auf dem Display und zieht die App an die Position, die euch gefällt. Lasst den Finger dann los. Wenn ihr die App an den Rand des Homescreens bewegt, könnt ihr die App auch auf den benachbarten Homescreen ziehen.
Android-Homescreen: Ordner für Apps erstellen
Ihr könnt Ordner auf eurem Homescreen erstellen, um darin Apps zu gruppieren. Dazu haltet ihr euren Finger länger auf eine App gedrückt und zieht das App-Symbol auf ein anderes App-Symbol. Dadurch wird ein Ordner erstellt, den ihr dann benennen könnt. Unser Video zeigt die Vorgehensweise:
Apps vom App-Drawer auf den Homescreen legen
Wenn ihr eine App versehentlich vom Homescreen entfernt habt oder ihr sie nicht wiederfindet, geht so vor:
- Öffnet die Liste der installierten Apps (App-Drawer). Auf modernen Android-Smartphones wischt ihr dazu die untere App-Symbolleiste von unten nach oben. Auf älteren Smartphones tippt ihr auf das Symbol mit den 6 kleinen Punkten.
- Haltet den Finger länger auf die App gedrückt, die ihr auf dem Homescreen ablegen möchtet.
- Nach kurzer Zeit verschwindet die App-Liste und die App „haftet“ an eurem Finger. Zieht die App an die Position auf dem Homescreen, die euch gefällt, und lasst sie los.
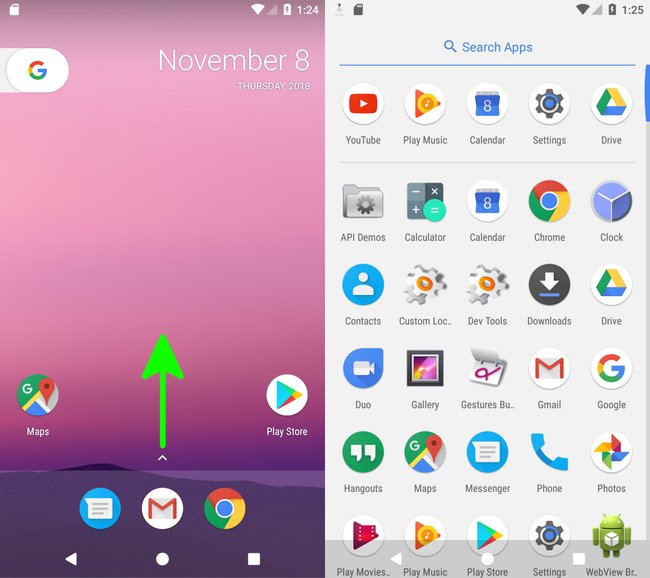
Hat alles funktioniert oder möchtet ihr noch etwas Bestimmtes wissen? Schreibt es uns gerne in die Kommentare unterhalb dieser Anleitung, damit wir oder andere Leser euch weiterhelfen können.

