Wenn ihr Googles mobiles Betriebssystem Android testen wollt, braucht ihr kein Smartphone dafür. Ihr könnt Android auch in Virtualbox unter Windows installieren. Dann läuft das Betriebssystem in einem Windows-Fenster und ihr simuliert Touch- und Wischgesten per Maus. Wir zeigen in unserer Anleitung Schritt für Schritt, wie das geht.
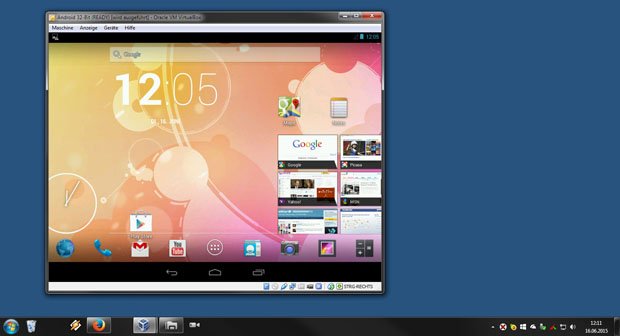
Virtualbox erzeugt eine virtuelle Umgebung innerhalb von Windows, in der unterschiedliche Betriebssysteme wie Windows, Mac OS und Linux in einem Windows-Fenster laufen. Da Android auch nur auf Linux basiert, lässt sich das Betriebssystem ebenfalls in Virtualbox unter Windows installieren.
Video | Anleitung: Android in Virtualbox installieren
Android in Virtualbox installieren – Schritt für Schritt
Zunächst braucht ihr den Virtualbox Download. Ladet euch das Programm herunter und installiert es. Ladet euch auch die ISO-Datei der gewünschten Android-Version herunter unter der Open-Source-Webseite android-x86. Dann geht es folgendermaßen weiter:
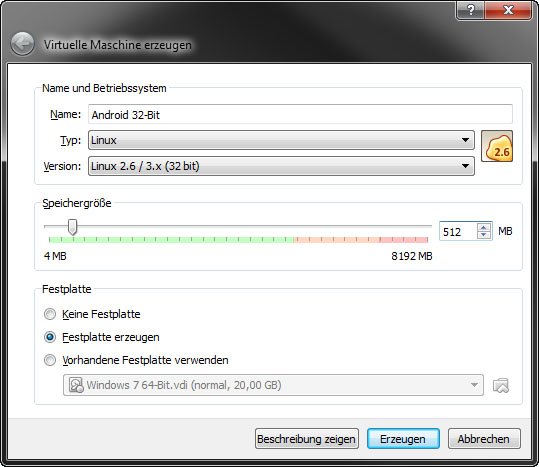
- Startet Virtualbox und erstellt eine neue virtuelle Maschine, indem ihr auf den Button Neu klickt.
- Gebt neben Name eine aussagekräftige Bezeichnung für die virtuelle Maschine ein, etwa „Android 32-Bit“.
- Bei Typ wählt ihr Linux aus, bei Version ist es Linux 2.6 / 3.x (32-Bit).
- Unter Speichergröße sollten es mindestens 512 MB Arbeitsspeicher sein.
- Unter dem Punkt Festplatte wählt ihr die Option Festplatte erzeugen.
- Bestätigt unten mit dem Button Erzeugen.
Nun möchte Virtualbox die virtuelle Festplatte für das Android-Betriebssystem erstellen:
- Unter Dateigröße wählt ihr mindestens 8 GB aus, um eine gewisse Toleranz zu haben.
- Die Optionen VDI als Dateityp der Festplatte und dynamisch alloziert als Art der Speicherung bleiben voreingestellt.
- Bestätigt mit einem Klick auf Erzeugen.
Virtualbox hat nun links in der Liste der Betriebssysteme einen neuen Eintrag mit dem gewählten Namen angelegt.
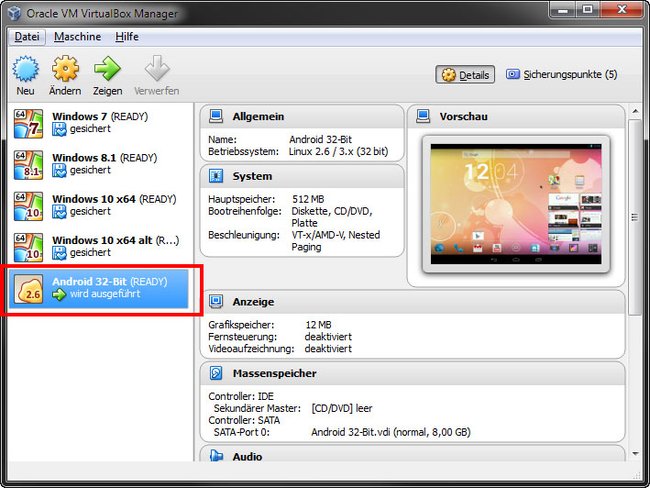
Auf Seite 2 folgt die Installation des Android Betriebssystems auf der soeben erstellten virtuellen Festplatte. Außerdem zeigen wir, wie ihr Android unter Windows nutzt.
