Android unter Windows nutzen – So geht's
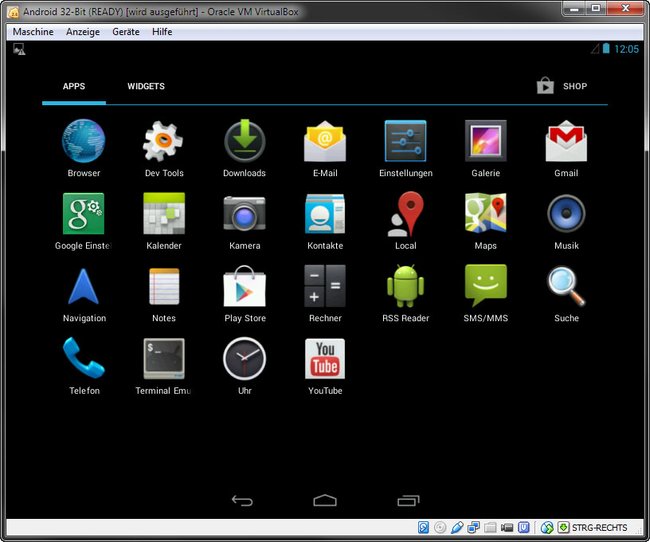
Das Android-Betriebssystem hält sich nun im Virtualbox-Fenster für ein Tablet und lässt sich auch genauso bedienen. Mit der Maus simuliert ihr Touch- und Wischgesten. Denkt dabei daran, dass ihr jetzt quasi innerhalb des Windows-Fensters auf einem Mobilgerät arbeitet, nicht mehr auf einem PC. Sonst kommt ihr mit der Steuerung durcheinander. Auf diese Weise können auch solche das Android-Betriebssystem testen, die sich damit noch gar nicht auskennen – ganz einfach unter Windows.
Android unter Windows hoch- und herunterfahren und speichern – So geht's
Um die virtuelle Maschine mit Android herunterzufahren, klickt ihr im Virtualbox-Menü auf Maschine und dann auf Ausschalten per ACPI – die entsprechende Tastenkombination ist rechte Strg-Taste + H. Wenn ihr stattdessen das Fenster einfach per X oben rechts schließt und die erste Option den Zustand der virtuellen Maschine speichern wählt, speichert Virtualbox die Änderungen im Zwischenspeicher und setzt beim nächsten Mal dort fort.
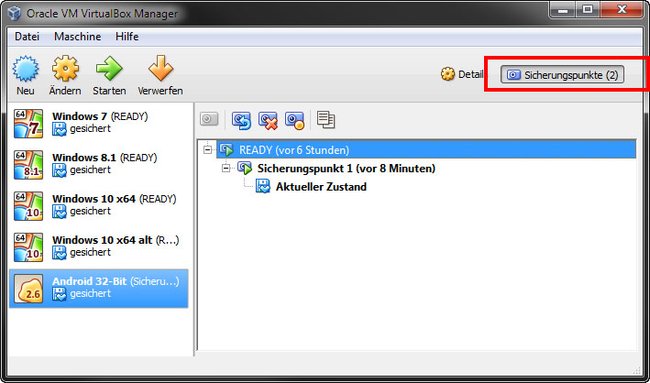
Ihr könnt alternativ auch Sicherungspunkte nutzen, um mehr Kontrolle über Änderungen in Android zu haben. Außerdem braucht ihr Android dann auch nicht immer hoch- und herunterfahren:
- Drückt die rechte Strg-Taste + T, wenn Android läuft, um einen Sicherungspunkt anzulegen.
- Gebt bei Name des Sicherungspunktes eine aussagekräftige Bezeichnung ein und bestätigt mit OK.
Wenn ihr das Virtualbox-Fenster nun durch das X oben rechts schließt, wählt ihr die dritte Option die virtuelle Maschine ausschalten und aktiviert Zurückkehren auf Sicherungspunkt. Wenn ihr Android nun über die Schaltfläche Starten hochfährt, setzt Virtualbox das Betriebssystem zu dem Zeitpunkt des Sicherungspunktes fort.
Ihr könnt auf jeden erstellten Sicherungspunkt in Virtualbox zugreifen und diesen bei Bedarf wiederherstellen:
- Klickt auf den Button Sicherungspunkte im Virtualbox-Fenster, das die virtuellen Maschinen auflistet.
- Klickt einen Sicherungspunkt mit der rechten Maustaste an.
- Wählt den Eintrag Sicherungspunkt wiederherstellen.
Wenn ihr die virtuelle Maschine nun startet, beginnt Android an diesem Sicherungspunkt. Alternativ könnt ihr auf diesem Wege auch alte Sicherungspunkte löschen.
Mehr zu Android und Virtualbox:
- Gmail-Adresse vergessen: Android-Smartphone gesperrt – was tun?
- Android 5.1.1 Lollipop: Download der Factory Images und OTA-Files für Nexus-Geräte
- Virtualbox Guest Additions installieren – So geht’s
