Auf Android-Smartphones könnt ihr Ordner erstellen, um darin Dateien oder App-Verknüpfungen aufzubewahren. Wie das geht, zeigen wir euch hier auf GIGA.
Erfahre mehr zu unseren Affiliate-Links
Wenn du über diese Links einkaufst, erhalten wir eine Provision, die unsere
redaktionelle Arbeit unterstützt. Der Preis für dich bleibt dabei
unverändert. Diese Affiliate-Links sind durch ein Symbol
gekennzeichnet. Mehr erfahren.
Neben Apps können auch Dateien, Musik, Videos und mehr in Ordnern unter Android sortiert werden. Wie ihr auf dem Homescreen einen Ordner erstellt, zeigt unser Video:
Android: So erstellt ihr Ordner auf dem Homescreen
- Drückt etwas länger auf eine App.
- Ihr erhaltet ein optisches oder haptisches Feedback, dass ihr die App nun verschieben könnt.
- Zieht die App auf eine andere App, um einen Ordner zu erstellen, der beide Apps beinhaltet.
- Der Order wird dabei automatisch erstellt.
- Tippt ihn an, um ihm optional noch einen Namen zu geben.
- Wählt dazu den Menüpunkt „Bearbeiten“ oder ähnlich aus.
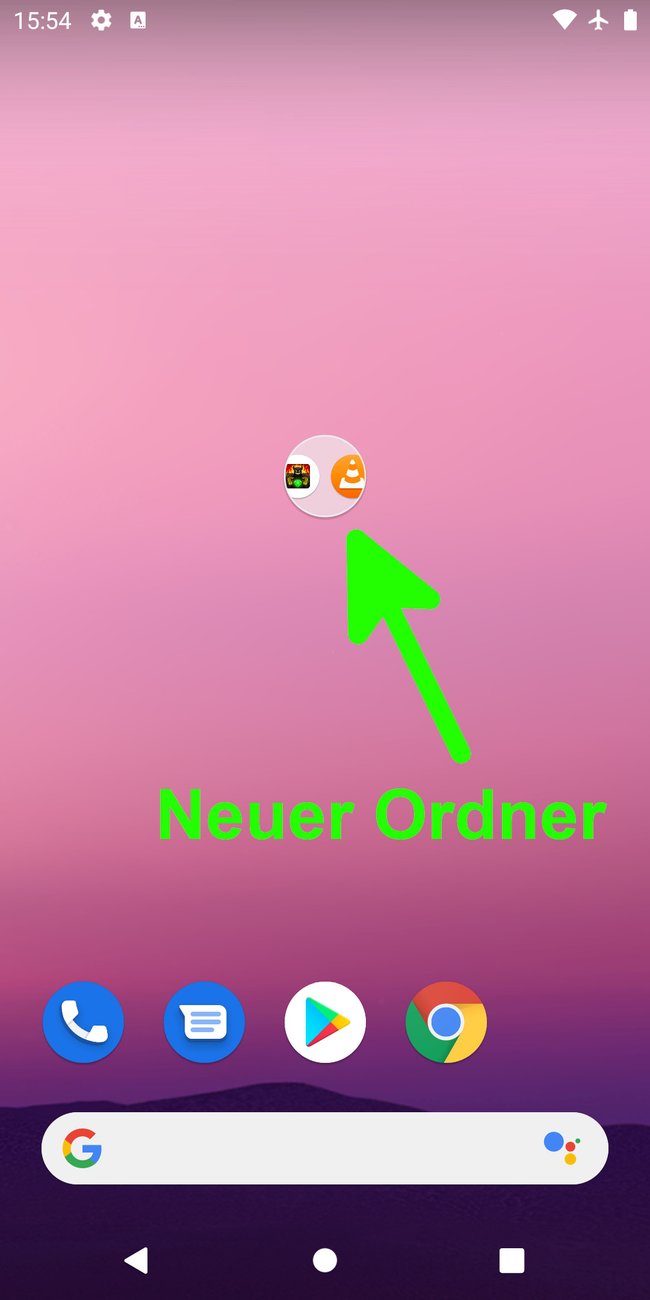
Vorgehensweise für ältere Android-Versionen:
- Tippt länger auf eine leere Stelle des Homescreens, bis ein Menü erscheint.
- Tippt unter dem Abschnitt „Elemente hinzufügen“ auf „Ordner“.
- Alternativ tippt ihr auf die Taste links neben dem Homebutton und wählt „Ordner erstellen“.
- Android erstellt nun den Ordner auf dem Homescreen.
- Haltet den Finger länger auf eine App gedrückt und zieht sie in den neuen Ordner.
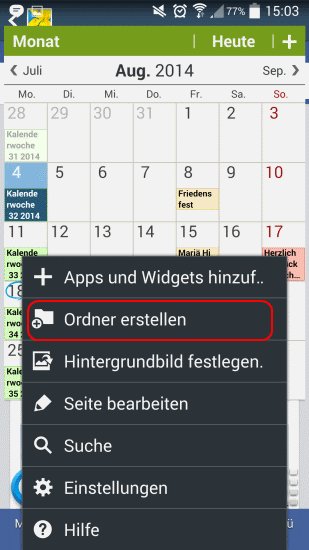
Einen Android-Ordner löschen
- Tippt länger auf den Ordner.
- Wählt „Entfernen“ aus, um ihn zu löschen.
- Alternativ könnt ihr die Apps auch wieder aus dem Ordner ziehen, um ihn zu löschen oder ihr zieht den Ordner am oberen Bildschirmrand auf den Schriftzug „X Entfernen“.
- Je nach Android-Version werden dabei auch die enthaltenen App-Verknüpfungen gelöscht.
- Die Apps selber bleiben aber installiert. Ihr findet sie in eurem App-Drawer.
- Denn App-Drawer öffnet ihr abhängig von eurer Android-Version, indem ihr die untere App-Leiste nach oben wischt oder auf das Symbol mit den Punkten tippt.
Android: Erweiterte Ordner-Funktionen mit Datei-Manager-App
Wenn ihr eine Datei-Manager-App wie den kostenlosen Total Commander installiert, könnt ihr einzelne Dateien auf dem Android-Speicher verschieben und dort auch Ordner erstellen. So lassen sich beispielsweise Lieder in einem Verzeichnis bündeln oder eine APK-Datei von einer microSD-Karte auf den internen Android-Speicher verschieben.
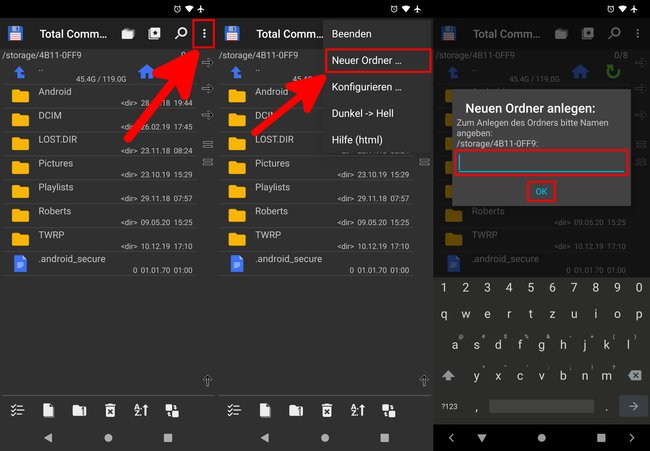
- Öffnet Total Commander und tippt oben rechts auf die drei Punkte (⋮).
- Wählt „Neuer Ordner …“ aus
- Gebt einen Namen für den Ordner an und bestätigt mit „OK“.
- Ihr könnt nun länger auf die gewünschten Dateien tippen und im Kontextmenü „In Zwischenablage kopieren“ auswählen.
- Navigiert dann zurück in euren neu erstellten Ordner.
- Tippt länger oben auf die Stelle rechts neben das blaue nach oben gerichtete Pfeil-Symbol, damit sich wieder das Kontextmenü öffnet.
- Wählt den Eintrag „Hier einfügen (Kopieren)“ aus.
- Die Datei wurde nun in den neuen Ordner kopiert.
