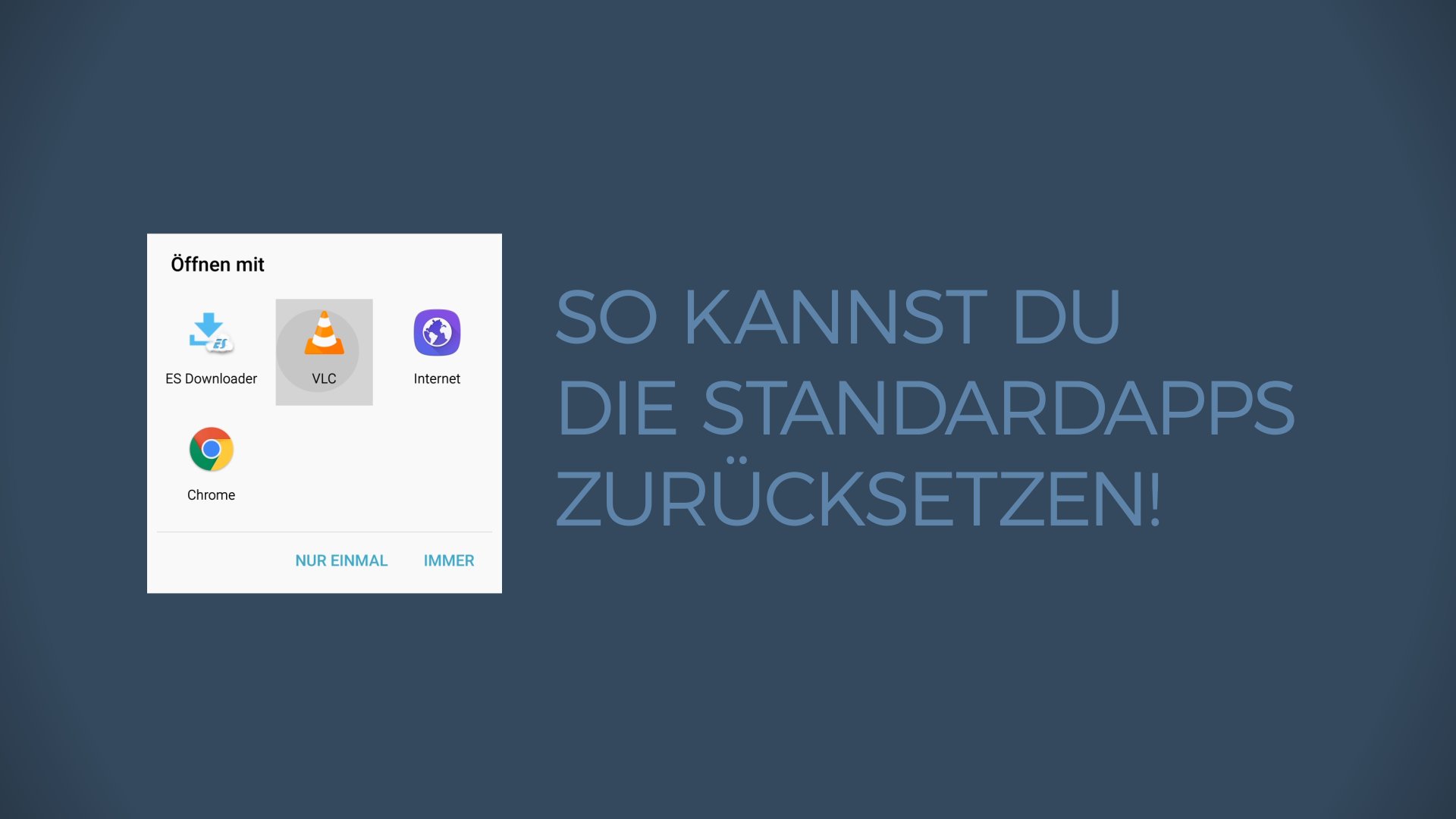Tippt ihr auf dem Android-Smartphone auf eine Datei, wird diese mit einer App geöffnet. Unter Umständen möchtet ihr aber eine andere App nutzen, um diesen Dateityp zu öffnen. Wie ihr eine Standard-App ändert beziehungsweise festlegt, zeigen wir euch hier auf GIGA.
Unser Video zeigt, wie ihr Standard-Apps festlegt:
So könnt ihr beispielsweise festlegen, dass PDF-Dateien immer mit derselben App geöffnet werden oder euch aussuchen, ob YouTube-Links im Android-Browser oder mit der zusätzlichen App wiedergegeben werden sollen.
Android: App als Standardprogramm entfernen
Ist die Android Standardanwendung einmal festgelegt, lässt sich diese nicht mehr so einfach ändern. Das geht dann aber weiterhin über die Einstellungen. Die Einstellung für die Android-Standard-App eines Dateityps wird in den Android-App-Einstellungen gespeichert. Unsere Bilderstrecke zeigt, wie ihr die Einstellung der Standard-App zurücksetzen könnt:
Je nach eurer Android-Version und dem Smartphone-Modell können die Menüpunkte abweichen:
- Öffnet die „Einstellungen“.
- Öffnet „Apps“ beziehungsweise „Apps & Benachrichtigungen“. Auf Samsung-Geräten heißt der Punkt auch „Anwendungsmanager“.
- Tippt auf die App, welche sich derzeit als Standard-App für euren betreffenden Dateityp öffnet.
- Scrollt nach unten und tippt gegebenenfalls auf den Menüpunkt „Erweitert“, um alle Einträge zu sehen.
- Tippt auf „Standardmäßig starten“ oder „Als Standard festgelegt“ – je nach Smartphone-Modell
- Tippt auf den Button „Standardwerte löschen“ oder „Standardeinstellungen zurücksetzen“.
![Hier setzt die Standard-App-Einstellung zurück. Bild: GIGA Hier setzt die Standard-App-Einstellung zurück. Bild: GIGA]()
© GIGA
Öffnet ihr nun wieder die entsprechende Datei, fragt euch Android wieder, welche App ihr standardmäßig zum Öffnen nutzen möchtet. Wählt dann eure gewünschte App aus, um diese als neue Standard-App festzulegen.
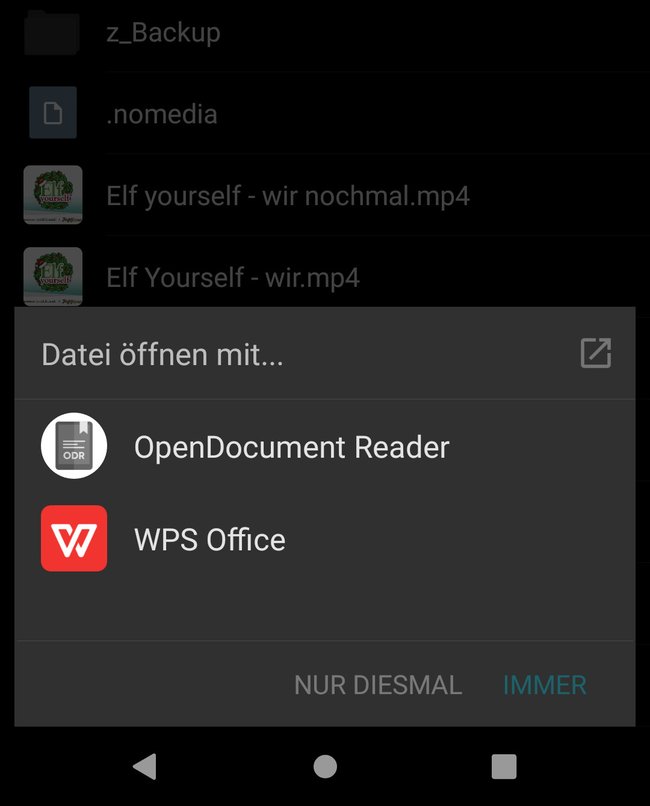
Alternative, um Standard-Apps in Android zu ändern
Wem die obige Methode zu umständlich ist, kann auch die App „Default App Settings Shortcut“ nutzen. Die App lässt euch bequem einen Standard-Browser festlegen und zeigt an, welche Apps standardmäßig welche Aktionen ausführen. Diese könnt ihr dann aus der App heraus auch einfach ändern.
Die App wurde allerdings aus dem Play Store entfernt und funktioniert für modernere Smartphones unter Umständen nicht mehr. Hier könnt ihr sie herunterladen.