Euer Smartphone verbindet sich nicht mit eurem WLAN oder findet es nicht? Das kann unterschiedliche Ursachen haben. Wie ihr wieder WLAN bekommt, zeigen wir euch hier.
WLAN-Probleme können verschiedene Ursachen haben. Probiert zunächst die gängigsten Ursachen durch, wie unser Video zeigt:
Lösung: Handy findet WLAN nicht
- Startet euer Handy zunächst neu.
- Startet auch euren Router neu.
- Ist auf eurem Smartphone das WLAN aktiviert? Ihr solltet dann ein Wifi-Symbol oben in der Benachrichtigungsleiste sehen.
- Prüft auch, ob der Flugmodus aktiviert ist. Dieser deaktiviert die WLAN-Verbindung, wenn man ihn einschaltet.
- Nähert euch mehr dem Router, um eine bessere WLAN-Verbindung zu bekommen.
- Habt ihr das richtige WLAN-Passwort eingegeben oder das Passwort im Router geändert? Falls ja, müsst ihr das neue Passwort auch auf allen euren WLAN-Geräten eingeben.
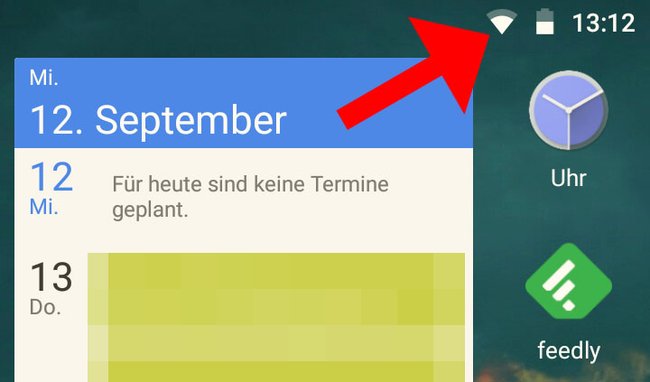
Lösung: WLAN ist auf dem Handy nicht aktiviert
- Um es zu aktivieren, öffnet ihr die „Einstellungen“ > „WLAN“.
- Ganz oben stellt ihr den Schalter auf „Ein“.
- Eventuell findet sich der Schalter in einem weiteren Untermenü mit dem Namen „WLAN“.
- Falls der Schalter bereits auf „Ein“ steht, schaltet die Verbindung aus und erneut an und probiert, ob dies eine Verbesserung gebracht hat.
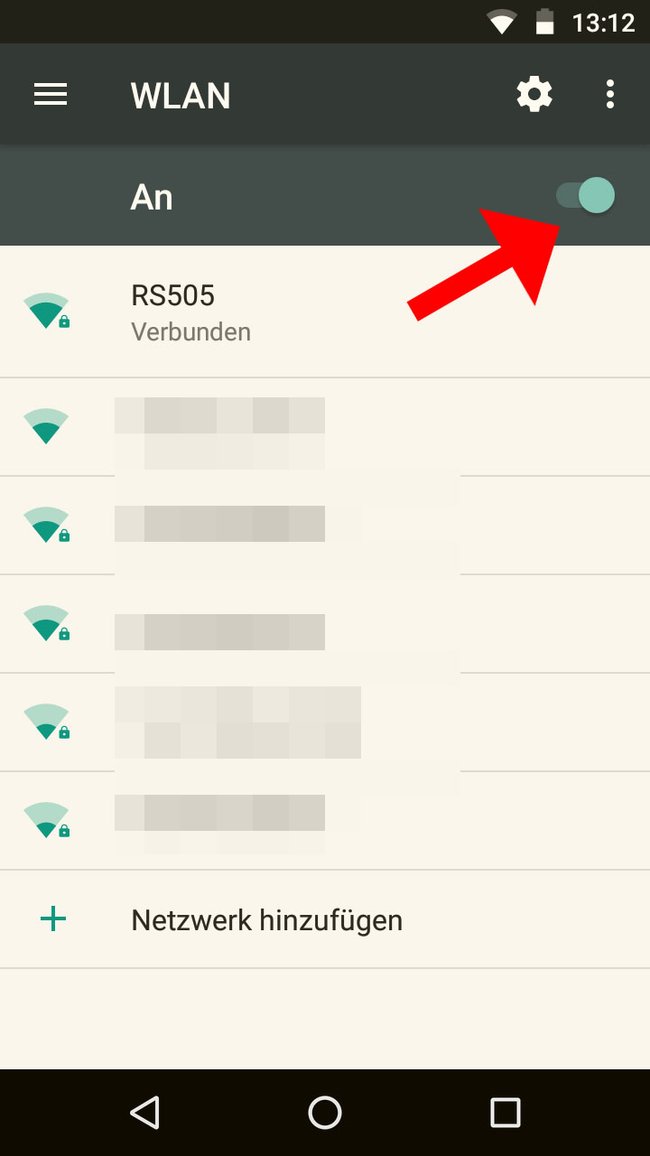
Lösung: WLAN entfernen und neu verbinden
- Öffnet die Einstellungen.
- Tippt auf „Netzwerk & Internet“ > „WLAN“. Unter Umständen heißen die Menüpunkte bei euch leicht anders.
- Wählt das WLAN aus, das nicht funktioniert und tippt auf „Entfernen“
- Sucht nun erneut nach WLAN-Netzwerken in eurer Nähe, wählt euer WLAN aus und gebt das zugehörige WLAN-Passwort erneut ein.
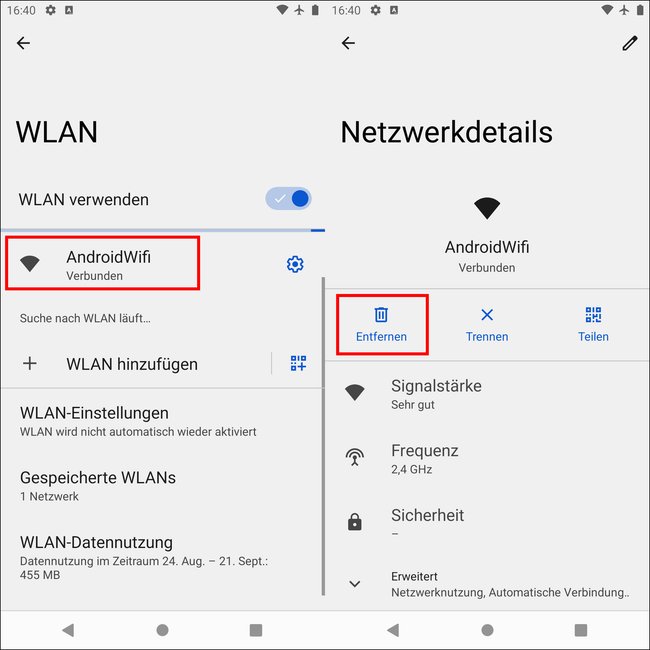
Lest außerdem die Anleitung: WLAN funktioniert nicht (mehr) – was hilft, wenn das Wi-Fi nicht mehr geht?
Die häufigsten WLAN-Probleme zeigen wir euch in unserer Bilderstrecke:
Lösung: Updates sind schuld
Vielleicht ist ein Android-Update schuld daran, dass das WLAN nicht mehr funktioniert. Findet dann eure aktuell installierte Android-Version heraus. Unser Video zeigt, wie das geht:
Sucht dann im Internet, ob Nutzer des gleichen Smartphone-Modells die gleichen WLAN-Probleme haben.
Ist das Update schuld, könnt ihr ein Downgrade auf die vorige Android-Version durchführen. Diese Methode ist allerdings nichts für Anfänger und sollte von Technik-versierten Leuten durchgeführt werden:
- Erstellt dazu zunächst ein vollständiges Backup eures Smartphones.
- Sucht anschließend bei eurem Hersteller oder alternativ im XDA-Developers-Forum nach einem Flash-Tool, um die ältere Android-Version aufzuspielen.
Letzte Lösung: Handy zurücksetzen
Hilft alles nichts, kann man das Smartphone auch auf die Werkseinstellungen zurücksetzen. Allerdings gehen dabei alle Daten verloren. Hier sollte man vorher aber auf jeden Fall überprüfen, ob das Problem überhaupt beim Android-Handy liegt.
- Überprüft, ob sich andere Geräte mit dem WLAN verbinden können.
- Falls ja, liegt das Problem vermutlich an eurem Smartphone.
- Prüft zusätzlich, ob sich euer Smartphone mit einem anderen WLAN verbinden kann.
- Falls nicht, scheint das WLAN-Modul defekt zu sein oder ein Software-Fehler liegt vor. Dann könnt ihr das Gerät zurücksetzen.

