Wer ein Android-Smartphone besitzt und hin und wieder komplexe Spiele darauf spielt, möchte unter Umständen einen Controller nutzen, um die Steuerung zu vereinfachen. Hier erfahrt ihr, ob ihr in Android einen „Xbox One“-Controller oder „Xbox 360“-Controller mit eurem Smartphone verbinden könnt.
Es gibt verschiedene Gamepads für Android, die vom Hersteller direkt als Smartphone-kompatibel beworben werden. Allerdings sind viele Spieler, die auch eine Xbox ihr Eigen nennen, bereits mit den Gamepads der Konsole vertraut. Deswegen wollen einige auch mit Android einen „Xbox One“-Controller verwenden oder einen älteren „Xbox 360“-Controller anschließen.
Hinweis: Die Kompatibilität der Gamepads variiert von Spiel zu Spiel. Nicht alle Games sind reibungslos spielbar. Der Grad der Kompatibilität hängt zudem auch von dem verwendeten Smartphone ab.
TECH.tipp: So funktioniert USB-OTG
Android: Xbox One Controller verbinden – so geht’s
Wenn ihr einen der neuen „Xbox One“-Controller besitzt, lässt sich dieser relativ simpel mit einem Android-Smartphone verbinden. Zunächst solltet ihr aber überprüfen, ob ihr die neuste Version des Gamepads besitzt. Die aktualisierten Modelle für die Xbox One S und X unterstützen eine Verbindung über Bluetooth, die älteren Versionen nicht. Auf dem unteren Bild seht ihr, woran man den neuen Controller erkennt, der eine Verbindung über Bluetooth mit eurem Android-Smartphone ermöglicht.
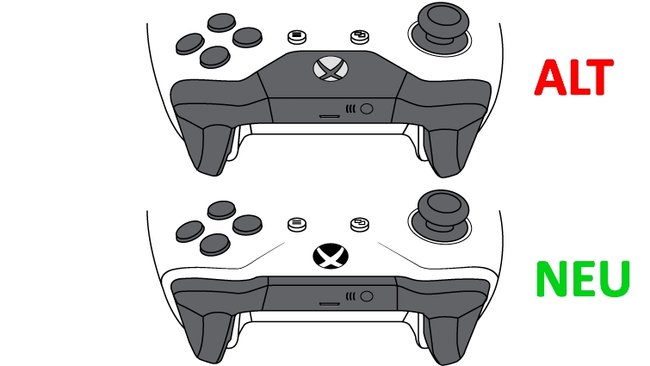
Habt ihr das passende Gamepad, geht ihr folgendermaßen vor, um den „Xbox One“-Controller mit Android nutzen zu können:
- Schaltet den Controller ein, indem ihr auf die Xbox-Taste oben in der Mitte drückt.
- Haltet den „Pairing Button“ mindestens 3 Sekunden lang gedrückt, um den Such-Modus zu aktivieren. Der kleine runde Knopf steht neben dem Micro-USB-Eingang auf der Leiste, an der auch die Schulter-Tasten angebracht sind, hervor.
- Aktiviert nun Bluetooth in Android, um den „Xbox One“-Controller verbinden zu können.
- In der Liste aller verfügbaren Bluetooth-Geräte sollte er nun sichtbar werden. Wählt ihn aus.
- Sobald die Verbindung hergestellt wurde, blinkt das Xbox-Logo nicht mehr, sondern leuchtet durchgehend.
Hat das Pairing geklappt, könnt ihr kompatible Spiele in Android mit dem „Xbox One“-Controller spielen. Je nach Smartphone kann der Grad der Kompatibilität aber variieren. Samsung-Handys funktionieren meist am besten. Sie werden vom Unternehmen in Zusammenarbeit mit Microsoft auch für Gear-VR-Headsets empfohlen. Prinzipiell könnt ihr aber jedes Bluetooth-fähige Smartphone verwenden.
Android: „Xbox 360“-Controller verbinden – so geht’s
Wenn ihr einen älteren Controller der Xbox 360 besitzt, ist das Ganze etwas komplizierter. Habt ihr einen kabelgebundenen Xbox-Controller, benötigt ihr einen „USB-OTG-Adapter“. „OTG“ steht für „on the go“ (dt. unterwegs) und wird in der Regel zum Übertragen von Dateien von beispielsweise einem USB-Stick direkt auf das Smartphone verwendet.
Für diese Methode muss euer Smartphone allerdings OTG-fähig sein. Über die App „USB OTG Checker“ kann man das einfach überprüfen, wenn ihr es nicht aus dem Kopf wisst.
Danach geht ihr wie folgt vor:
- Schließt den OTG-Adapter (Micro-USB oder USB-C) an das Smartphone an.
- Steckt den USB-Stecker des Controllers in den USB-Eingang des Adapters.
- Wenn alles geklappt hat, leuchtet der Controller durchgehend und die Verbindung steht.
Habt ihr die kabellose Version des Gamepads, könnt ihr den „Xbox 360“-Controller mit Android nutzen, wenn ihr ihn über einen zusätzlichen Bluetooth-Empfänger von Microsoft verbindet. Dieser kann – genau wie das kabelgebundene Gamepad – einfach in den USB-Eingang des Adapters gesteckt werden.
Konntet ihr eines der Gamepads mit eurem Android-Smartphone verbinden oder gab es Probleme bei dem Vorgang? Kennt ihr noch andere Methoden? Schreibt es uns in die Kommentare!

