Wer viele Fotos mit dem Smartphone macht, hat schnell keinen Speicherplatz mehr. Um Speicher-Probleme zu verhindern, könnt ihr Bilder auf eine SD-Karte verschieben. Oder ihr stellt die Kamera-App so ein, dass sie Bilder generell auf der SD-Karte speichern soll. Wie beides geht, zeigen wir euch hier auf GIGA.
Während der interne Speicher fest in Smartphones verbaut ist, lässt sich bei vielen Android-Modellen eine SD-Karte als Speichererweiterung einsetzen. Eure Bilder könnt ihr dann auf die SD-Karte verschieben, ohne sie wegen Speichernot löschen zu müssen. Unser Video zeigt euch die Vorgehensweise:
Bilder auf SD-Karte verschieben und speichern
Standardmäßig speichert euer Smartphone neue Bilder im internen Speicher. So verschiebt ihr sie auf eure SD-Karte:
- Öffnet eine Dateimanager-App. Oft ist bereits eine App vorinstalliert wie „Dateien“ oder „Dateiexplorer“.
- Navigiert zu:
Interner Speicher/DCIM/ - Haltet den Finger länger auf „DCIM“ gedrückt und wählt „Verschieben“ aus.
- Wählt in der Dateimanager-App nun als Zielort eure microSD-Karte aus.
- Wählt hier „Einfügen“ oder „Hierher verschieben“ aus. Meistens funktioniert das über ein Einfügen-Symbol in der Dateimanager-App oder über das Menü-Symbol (⋮).
- Bestätigt, falls nötig. Euer Smartphone verschiebt nun alle eure Bilder auf die SD-Karte.
Nur bestimmte Bilder auf SD-Karte verschieben
Statt aller Bilder könnt ihr auch nur bestimmte Bilder verschieben. Öffnet dazu den oben erwähnten DCIM-Ordner in der Dateimanager-App. Öffnet den entsprechenden Unterordner, der die Bilder enthält. Haltet länger auf ein Foto gedrückt, um es auszuwählen. Tippt bei Bedarf nun auch andere Bilder an, um sie ebenfalls auszuwählen. Verschiebt diese nun wie oben beschrieben auf die SD-Karte.
Unsere Bilderstrecke zeigt Schritt für Schritt, wie ihr eure Bilder auf SD-Karte verschiebt:
Bilder per Galerie-App verschieben
Unsere Anleitung bezieht sich auf Samsung-Smartphones. Auf anderen Geräten funktioniert die Vorgehensweise meistens ähnlich:
- Öffnet eure Galerie-App auf dem Smartphone.
- Markiert mit dem Finger die Bilder, die ihr verschieben möchtet.
- Tippt rechts oben auf die drei Punkte (⋮) und wählt „In Album verschieben“ aus.
- Tippt oben auf die Option, um ein neues Album zu erstellen.
- Gebt dem Album einen Namen. Darunter ändert ihr den Standort von „interner Speicher“ auf „SD-Karte“.
- Bestätigt mit „Erstellen“, um die Bilder ins neue Album auf die SD-Karte zu verschieben.
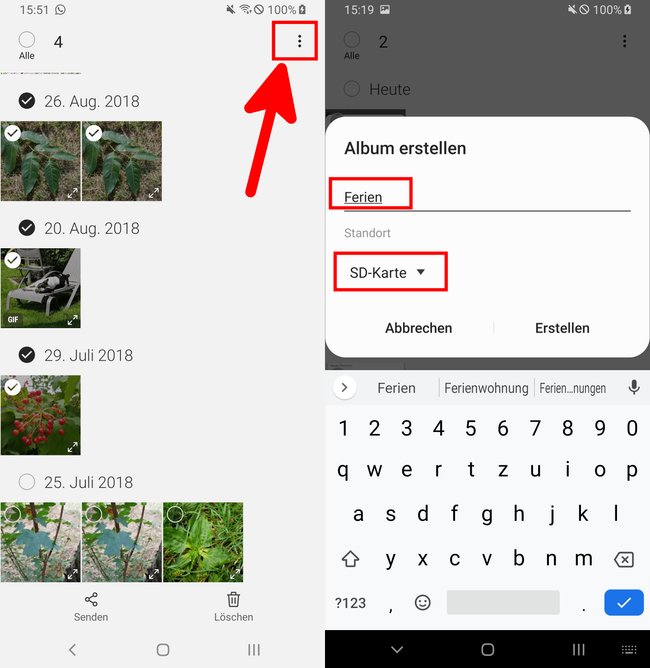
Kamera soll Bilder direkt auf SD-Karte speichern
In den meisten Kamera-Apps kann man einstellen, dass Bilder sofort auf der SD-Karte gespeichert werden sollen:
- Öffnet eure Kamera-App.
- Tippt auf das Zahnrad-Symbol, um die Kameraeinstellungen zu öffnen.
- Öffnet den Menüpunkt „Speicherort“.
- Wählt „SD-Karte“ aus.
- Zukünftig speichert die Kamera-App neue Bilder sofort auf der SD-Karte.
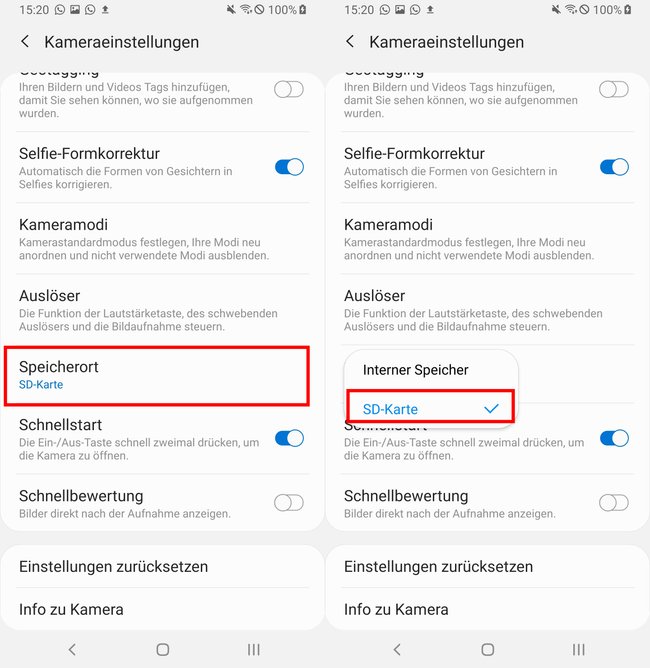
Apps verschieben: Auch Apps lassen sich auf die SD-Karte verschieben, falls der Platz mal knapp wird.

