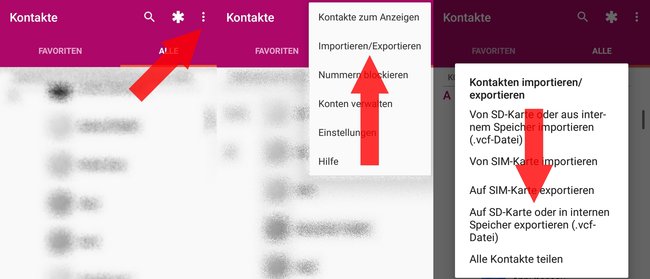Wenn man sich ein neues Smartphone oder Tablet besorgt hat, will man natürlich nur sehr ungern alle Handynummern, E-Mail-Adressen und sonstige Kontakdaten auf dem neuen Gerät händisch eintippen. In diesem Ratgeber zeigen wir euch deshalb, wie ihr ganz einfach eure Kontakte von Android auf iPhone oder auch ein neues Android-Gerät übertragen könnt.
Wie ihr eure Kontate von einem Android-Gerät sichern könnt, erfahrt ihr auch in folgendem Video:
Kontakte von Android auf iPhone & andere Android-Geräte übertragen
Es gibt verschiedene Möglichkeiten seine Kontakte zu sichern und von Android auf ein iPhone oder ein anderes Gerät zu übertragen. Ihr könnt die Kontakte einfach auf eurer SIM-Karte zwischenspeichern, die Kontakte als digiatalle Visitenkarte sichern und so auf verschiedenen Geräten nutzen oder mit einer App fast automatisch auf das neue Handy bringen.
Kontakte auf Sim-Karte speichern
Wenn ihr eure SIM-Karte sowieso im neuen Gerät weiternutzen wollt, könnt ihr die Kontakte auch einfach auf der Karte speichern und sie so übertragen. Dabei ist zu beachten, dass der Speicherplatz einer SIM-Karte äußerst begrenzt ist. Je nachdem können SIM-Karten häufig nur zwischen 100-250 Kontakten mit begrenzter Zeichenanzahl abspeichern. Wenn euch die reinen Namen und Telefonnummern ausreichen, erklären wir euch hier, wie ihr eure Kontakte mit Android auf die SIM-Karte bekommt:
- Öffnet die Kontakte auf eurem Android-Smartphone.
- Tippt in der Kontakt-Übersicht auf den Dreichfachpunkt (⋮).
- Im Kontextmenü tippt ihr auf Importieren/Exportieren.
- Anschließend tippt ihr auf: Auf SIM-Karte expotieren.
- Schaltet das Gerät nun aus, entfernt die SIM-Karte und steckt sie in das iPhone.
- Falls das iPhone die Kontakte nicht automatisch übernimmt, tippt auf Einstellungen → Kontakte → SIM-Kontakte importieren.
Wenn ihr zusätzliche Hilfe benötigt, könnt ihr hier auch unserer bebilderten Schritt-für-Schritt-Anleitung folgen:
Kontakte als vCard sichern & übertragen
Ebenfalls könnt ihr eure Kontakte einfach als VCF-Datei abspeichern und somit auf iPhone aber auch vielen anderen Geräten nutzen. Das Format für digitale Vistenkarten wird dabei von vielen Programmen und System unterstützt und lässt sich problemlos und ohne viel Aufwand in Android exportieren. Geht dafür einfach wie folgt vor:
- Öffnet zunächst die Kontakte-App auf eurem Smartphone.
- Tippt hier auf den Dreifachpunkt (⋮) oben rechts und tippt Importieren/Exportieren an.
- Anschließend tippt ihr auf: Auf SD-Karte oder internen Speicher exportieren (.vcf-Datei).
![Android Kontakte als vCard Android Kontakte als vCard]()
- Die Export-Datei wird als VCF-Datei bzw. vCard auf eurem Smartphone gespeichert und kann dann auf das jeweilige Gerät übertragen werden: Daten (Bilder, Dateien) vom Smartphone auf den PC übertragen und umgekehrt.
- Ist die Datei erst einmal am Mac oder PC angekommen, geht es ganz einfach weiter.
- Öffnet die iCloud.
- Wählt bei iCloud-Kontakte unter Aktion vCard importieren aus.
- Wählt nun die gespeicherte Datei auf eurem PC oder Mac aus.
- In der iCloud werden nun für jeden Eintrag in der vCard ein einzelner Kontakt in der Cloud gespeichert.
- Jetzt müsst ihr nur noch euer iPhone mit der iCloud synchronisieren.
Weitere Tutorials zum Thema:
Android-Kontakte auf iPhone übertragen - Fast automatisch
Auch mithilfe von Apps wie Copy My Data könnt ihr Android- bzw. Gmail-Kontakte von eurem Smartphone auf das iPhone übertragen. Dabei bietet Copy my Data den Vorteil, dass unerfahrene Nutzer quasi einen Kopierassistenten an die Hand bekommen und ihr dazu neben den Kontakten auch gleich Kalender-Daten sowie eure Fotos und Videos auf das neue Gerät übertragen könnt.
Für diesen Zweck müsst ihr die App lediglich auf dem Android-Smartphone als auch auf dem iPhone installieren. Beide Geräte sollten dann im selben WLAN eingeloggt werden, woraufhin ihr nur noch den Anweisungen der App folgen müsst, um eine Übertragung zu starten. Der App ist es dabei egal, welches Betriebssystem die Geräte nutzen: Somit könnt ihr die Kontakte ebenfalls auf gleichen Systemen oder andersherum von iOS auf Android übertragen.