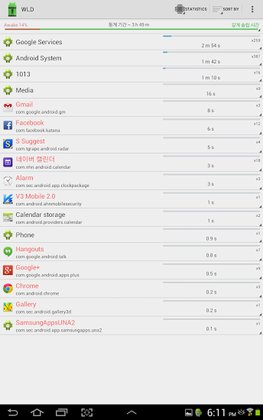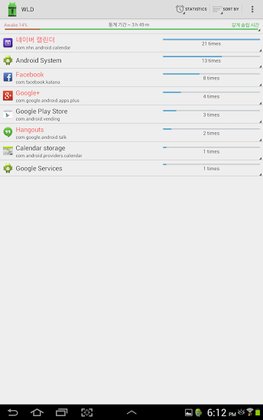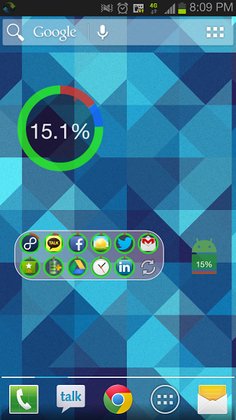Wer einen Überblick gewinnen möchte, ob das eigene Smartphones durch viele Wakelocks einiges an Akku verliert, dann reichen die Informationen, die Android selbst anzeigt, nicht mehr aus. Praktischerweise gibt es im Play Store zwei Apps, die einfach zu bedienen sind und trotzdem eine große Fülle an Infos zu Wakelocks anbieten.
Wakelock Detector
Wakelock Detektor ist eine kleine, aber wirklich ganz feine App, die die wichtigsten Informationen zu Wakelocks anzeigt. Es gibt eine kostenlose Variante und eine kostenpflichtige, die neben Widgets auch eine Informationsdatenbank mitbringt. Diese erklärt Prozesse, die das Smartphone wach halten, näher.
Zwar sind nicht alle Dienste und Apps erklärt und Widgets sind auch nicht unbedingt notwendig, ich würde aber trotzdem zur kostenpflichtigen Version greifen, auch weil diese mit 2,19 Euro preislich nicht zu hoch angesiedelt ist.
Für uns interessant sind zum einen die CPU-Wakelocks, aber auch die Screen-Wakelocks:
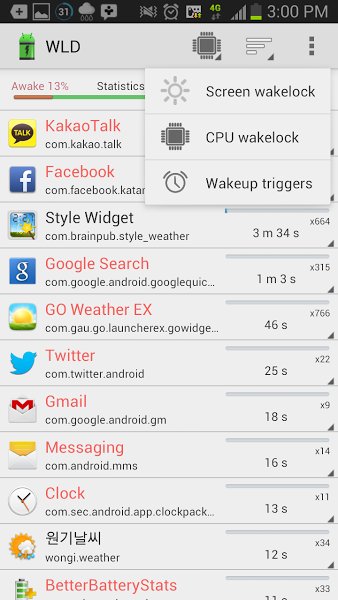
Wenn eine App den Bildschirm angeschaltet lässt, spricht man von einem Full Wakelock (die Kindle App von Amazon macht dies beispielsweise, aber hier ist es natürlich gewollt), wenn „nur“ die CPU weiterläuft, von einem Partial Wakelock.
Wichtig: Auch Partial Wakelocks haben einen großen Einfluss auf die Akku-Laufzeit – wesentlich mehr als die CPU-Nutzung von Apps, die in „gewöhnlichen“ Batterie-Apps angezeigt wird.
Wenn man auf einen Eintrag klickt, erhält man nähere Informationen dazu:
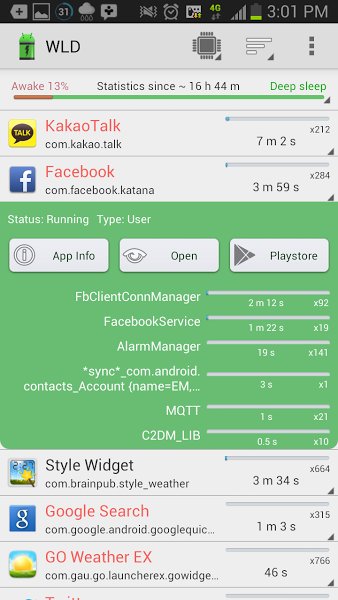
BetterBatteryStats

Auch BetterBatteryStats zeigt die Wakelocks des Android-Gerätes an. Die App bietet außerdem noch weitergehende Informationen für Root-Nutzer an. Leider gibt es hier keine kostenlose Version:
Wakelocks analysieren, Akku-Verbrauch reduzieren
Es ist leider nicht immer ganz einfach, die Wakelocks zu analysieren. Klar, wenn Facebook angezeigt wird, dann weiß man, welche App an den Wakelocks schuld ist. Allerdings gibt es auch häufig Dienste, die sich nicht so leicht zuordnen lassen. Besonders die Google-Dienste können hier ein ein „Stachel im Fleisch“ sein.
Wenn ihr also mal nicht weiter wisst, nutzt die Wissensdatenbanken der Apps oder sucht in Google nach dem Prozess oder Dienst. Meistens gibt es dort ausführliche Informationen, die einem helfen, die Situation besser einzuschätzen.
Hat man einen Störenfried identifiziert, sollte man ihn:
- deinstallieren, bzw. wenn das nicht geht
- deaktivieren, bzw wenn auch das nicht geht
- mit Greenify „einfrieren“.
Wakelocks: Was ist mit Android 4.4?
Schlechte Nachricht für alle Nutzer, die mit Android 4.4 KitKat oder höher unterwegs sind: Google hat seit KitKat die Berechtigungen in Android geändert. So können Wakelock-Statistiken unter Android 4.4 und höher nur noch angezeigt werden, wenn das gerät gerootet ist
Das Problem lässt sich nicht so einfach umgehen. Wakelock Detector bietet allerdings einen Workaround an, der sich vor allem an erfahrenere Nutzer richtet.
Und so funktionierts:
- Zunächst benötigt man die passenden USB-Treiber für das Android-Gerät unter Windows. Sucht also nach dem Hersteller und auf der Supportseite nach den entsprechenden Treibern und installiert sie.
- Danach braucht man noch ADB-Treiber, mit der Smartphone oder Tablet vom PC aus besser kontrolliert werden kann.
- Nun das Smartphone an den PC anschließen und überprüfen, ob es ordnungsgemäß erkannt wurde.
- Wenn das der Fall ist, kann man eine PC-Version des Wakelock Detectors herunterladen. Installiert muss diese nicht werden: Wakelock Detector - Download.
- Nun startet man die PC-Version. Wenn alles geklappt hat, sollte die Software nun über den ADB-Zugang die Wakelocks auf dem Smartphone auslesen.
Tipp: Daran denken, dass das Smartphone einige Zeit von der Steckdose getrennt sein muss, damit man aussagekräftige Daten erhält.