Die Funktion 360-Grad-Videos bei Facebook einzustellen und anzuschauen gibt es bereits seit März 2015. Ab sofort könnt ihr aber auch 360-Grad-Fotos bei Facebook hochladen und dafür braucht man nicht einmal spezielles Equipment. In diesem Ratgeber verraten wir euch, wie ihr auf Facebook 360-Grad-Fotos hochladen könnt und wie ihr sie ganz einfach erstellen könnt.
Die 360-Grad-Videos waren bereits ein beliebtes Feature, egal ob man sie mit einer Virtual-Reality-Brille voll auskosten konnte oder sie nur mit dem Neigungssensor des Smartphones betrachtet hat. Leider ist es ohne irgendwelches Zubehör aber nur schwer möglich, ein 360-Grad-Video zu produzieren, weswegen viele das Feature selbst nicht nutzen konnten. Die 360-Grad-Fotos kann dagegen jeder mit einem Smartphone oder einer Kamera ohne Probleme selbst erstellen.
Facebook 360-Grad-Fotos – Die unterstützten Geräte
360-Grad-Fotos für Facebook zu erstellen ist kein Kunstwerk. Zwar könnt ihr auch mit einer der unterstützten 360-Grad-Kameras ein Rundum-Foto erstellen, das ist aber gar nicht notwendig. Es reicht auch einfach die Panorama-Funktion einiger unterstützter Smartphones. Die folgenden Smartphones und Tablets werden aktuell unterstützt:
Samsung Galaxy Panoramas
- S7, S6, S5
- Note 5, 4
Apple Panoramas
- iPhone 4s und neuer
- iPad Pro
- iPad mini (2,3,4)
- iPad Air und iPad Air 2
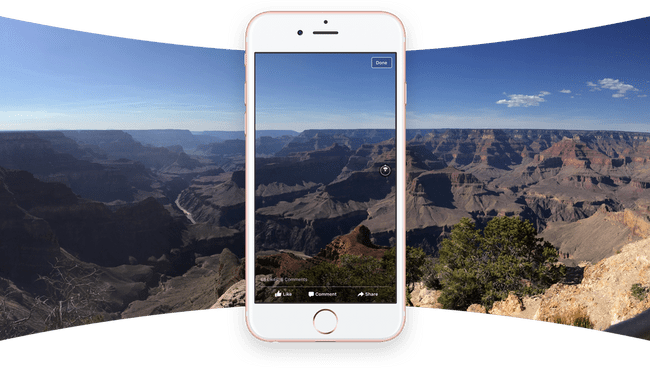
Facebook 360-Grad-Fotos mit anderen Geräten
Auch wer kein Apple oder Samsung-Gerät besitzt, kann 360-Grad-Fotos für Facebook produzieren. Leider ist dies jedoch nicht ganz so komfortabel, wie mit den Kamera-Apps der unterstützten Smartphones. Unter anderem könnt ihr Panoramas mit den folgenden unterstützten Apps und Geräten aufnehmen:
- Street View
- Google Camera
- Cardboard Camera
- Theta S
Wie ihr ein 360°-Foto für Facebook mit Google Street View macht, erklären wir euch im weiter unten im Artikel. Alternativ könnt ihr auch normale Panorama-Fotos mit eurer Kamera erstellen und sie dann mit einem Stitching-Tool wie PTGui zusammenfügen. Sobald das hochgeladene Panorama breiter als 100 Grad ist, sollte Facebook es automatisch in ein 360°-Foto umwandeln. Dabei ist zu beachten, dass ihr immer nur ein 360°-Foto auf einmal hochladen könnt.
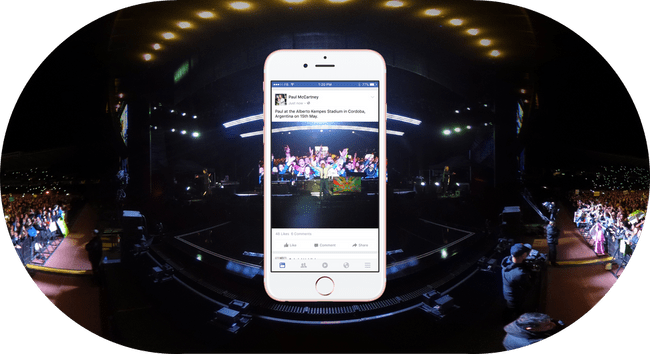
Facebook 360-Grad-Fotos hochladen & ansehen
Um ein Foto in 360-Grad zu betrachten und eure Freunde daran teilhaben zu lassen, müsst ihr wie folgt vorgehen:
- Schießt ein Rundum-Panorama.
- Ladet das Bild über die Facebook-App hoch, indem ihr es einfach auf eurer Pinnwand oder dem News Feed mit der Foto/Video-Funktion auswählt.
- Sobald es hochgeladen ist, könnt ihr es als 360-Grad-Foto entweder mit dem Smartphone oder einer VR-Brille betrachten.
- Wenn ihr die Samsung Gear VR nutzt, sollten die Photos in der oberen linken Ecke einen Button „In VR ansehen“ besitzen. Tippt darauf, um euch die 360-Grad-Fotos mit der Smartphone-VR-Brille anzusehen.
Ein 360-Grad-Foto erkennt ihr übrigens an dem kleinen Kompass-Symbol (unten links) am Foto.
360°-Fotos mit Google Street View erstellen - So geht's
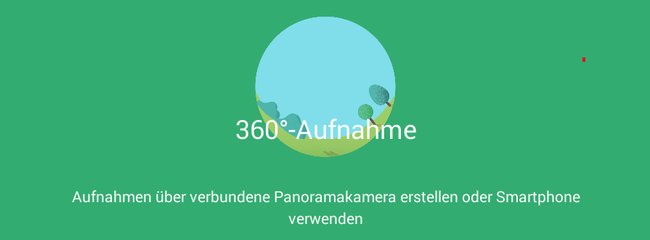
Mit der Google Street View-App könnt ihr ebenfalls ganz einfach 360°-Panoramas erstellen und diese direkt bei Facebook veröffentlichen. Die Funktion hierfür ist jedoch etwas versteckt. Wir zeigen euch hier, wie ihr euren Freunden auf Facebook die komplette Umgebung mit der Street View-App zeigen könnt:
- Installiert bzw. updatet auf die aktuelle Version der Street View-App.
![Facebook 360 Grad-Fotos Google Street View Kamera Facebook 360 Grad-Fotos Google Street View Kamera]()
- Startet Google Street View und geht auf das orange Plus-Symbol (unten rechts).
- Tippt nun auf die Schaltfläche Kamera, um eure Kamera zu starten und ein 360°-Foto aufzunehmen.
- Als nächstes müsst ihr den Angaben der Google Street View-App folgen. Dreht euch um die eigene Achse und richtet die Kamera auf den im Bildschirm angezeigten orangenen Punkt.
- Wenn ihr das Panorama fertig erstellt habt, braucht Street View einen kurzen Moment, um das 360°-Foto abzuspeichern.
- Wenn ihr wieder auf der normalen Oberfläche der App angelangt seid, könnt ihr euer aufgenommenes Panorama nun auf Facebook posten.
- Den Facebook-Share-Button findet ihr dabei versteckt hinter der Option In Maps veröffentlichen.
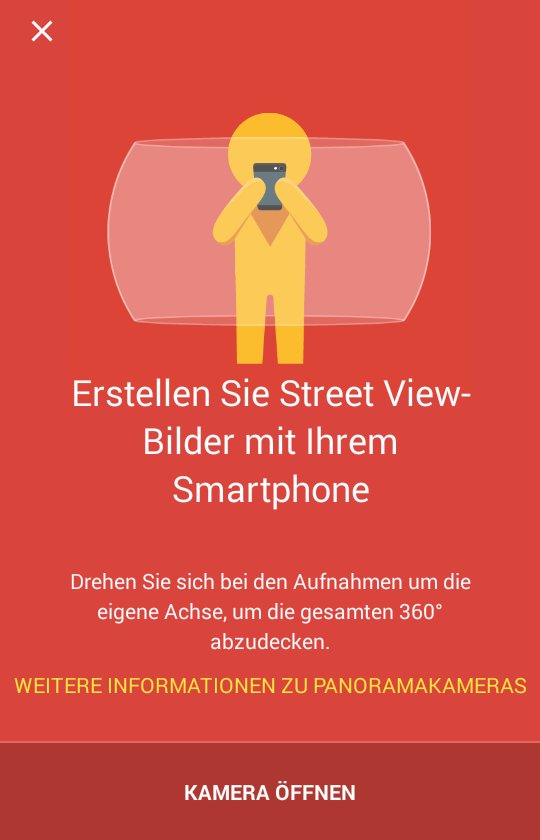
Bildquellen: Facebook.com

