Mit „Google Maps“ Routen speichern, ist nicht so einfach, wie es klingt. Google hat die Funktion sehr gut versteckt – wir zeigen, wie es geht. Gespeicherte Routen ruft ihr entweder vom Android-Smartphone, iPhone, Tablet oder dem PC ab.
Google Maps: Route über Teilen-Button speichern
Am einfachsten und schnellsten speichert ihr Routen mit dem Teilen-Button. Über den so generierten Link könnt ihr jedes Mal wieder eure Route öffnen – egal auf welchem Endgerät.
1. Schritt:
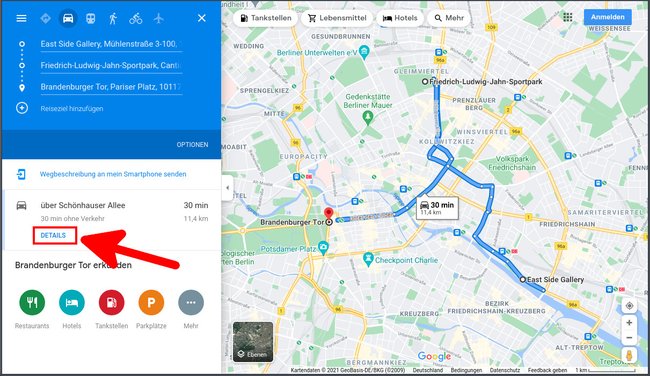
Erstellt in „Google Maps“ eine Route, indem ihr Startpunkt, Ziel und gegebenenfalls auch Zwischenziele hinzufügt. Stellt dabei gleich das richtige Verkehrsmittel ein. Drückt nun auf „Details“, um die gesamte Route mit allen Stopps anzuzeigen.
2. Schritt:
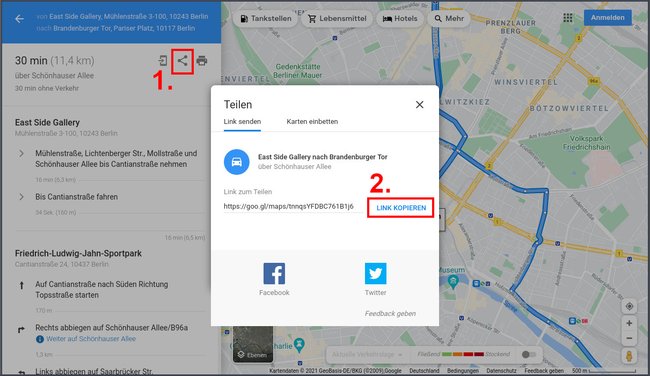
Klickt oben links auf den Teilen-Button und dann neben dem angezeigten Link auf „LINK KOPIEREN“. Der Link ist nun in eurer Zwischenablage gespeichert. Drückt am PC die Tastenkombination [Strg] + [V], um den Link an anderer Stelle einzufügen – beispielsweise in einem Textdokument. Auch könnt ihr den Link bei Bedarf mit euren Kontakten teilen.
Alternativ könnt ihr den Link selbst aufrufen und im Browser als Lesezeichen speichern. So könnt ihr genau diese Router auch immer wieder schnell anzeigen lassen. In den meisten Browsern speichert ihr die aktuelle URL als Lesezeichen mit der Tastenkombination [Strg] + [D]. Um die Lesezeichen-Verwaltung zu öffnen, funktioniert oft [Strg] + [Umschalt] + [O]. Die letzte Taste ist der Buchstabe „O“ – nicht die Null.
Google-Maps-Route speichern für Android und iOS
Unsere Bilderstrecke zeigt, wie ihr bestimmte Routen aus „Google Maps“ für eure Android-Smartphones oder iPhones jederzeit abrufbar speichert:
- Öffnet die Webseite „Google My Maps“, meldet euch gegebenenfalls mit dem Google-Konto an.
- Klickt bei der Willkommens-Begrüßung auf „+ Neue Karte erstellen“.
- Oben findet ihr das Routen-Icon mit den Pfeilen, klickt darauf.
- Links hat sich eine neue Unbenannte Ebene geöffnet mit A und B als Routenpunkte.
- Gebt dort Abfahrts- und Zielort ein.
- Oben Links in der Navigation benennt ihr eure Route, sonst heißt sie „Unbenannte Karte“.
Die Route wird automatisch in eurem „Google Drive“ gespeichert.
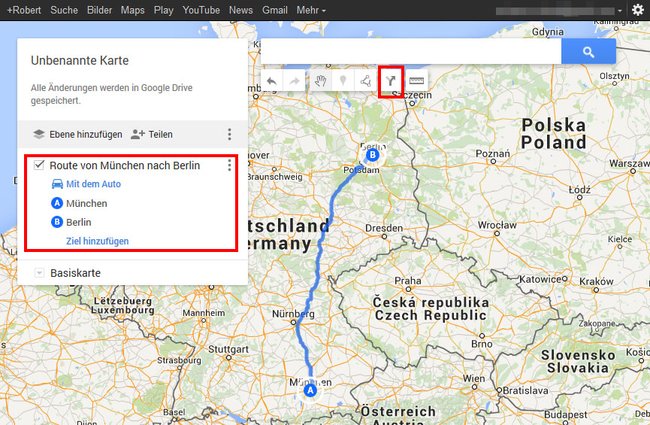
Mehr Tipps für Google Maps haben wir im Video für euch zusammengefasst:
Gespeicherte Google-Maps-Route mit Android-Smartphones oder -Tablets öffnen
Mit den beiden folgenden Punkten ruft ihr eure gespeicherte Route entweder per Android-Smartphone- und Tablet oder auch am PC ab. Für iOS und macOS sollte der Vorgang ähnlich sein:
- Öffnet die Google-Maps-App eures Smartphones beziehungsweise Tablets.
- Öffnet die Sidebar der App, indem ihr oben links auf das Einstellungssymbol mit den drei waagerechten Streifen tippt (≡).
- Wählt „Meine Orte“ aus.
- Tippt auf den Reiter „Karten“.
- Wenn ihr keinen Namen vergeben habt, heißt sie „Unbenannte Karte“, wählt sie aus. In unserem Beispiel war es die Route Berlin-München.
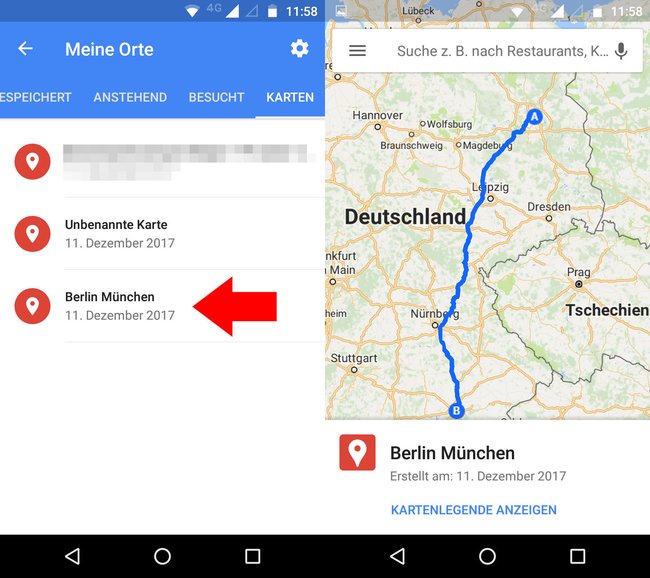
Google-Maps-Route wieder schließen
Auch wenn ihr „Google Maps“ schließt, wird die gespeicherte Route in der Sidebar und am unteren Rand der Routen-Suche weiterhin angezeigt. Um die gespeicherte Route auszublenden, müsst ihr sie schließen:
- Klickt dazu auf die Einblendung der Route am unteren Rand von „Google Maps“, gegebenenfalls steht dort auch noch „KARTENLEGENDE ANZEIGEN“.
- Wählt nun „SCHLIESSEN“ aus.
Gespeicherte Google-Maps-Route am PC oder Mac öffnen
- Öffnet die Webseite „Google Maps“.
- Tippt oben links auf das Symbol mit den drei waagerechten Strichen (≡).
- Wählt „Meine Orte“ aus und klickt auf „Karten“.
- „Google Maps“ zeigt nun eure gespeicherten Routen an.
- Klickt sie an, um die Route zu öffnen.

