Wollt ihr euer Android-Smartphone mit Apps, Filmen, E-Books und anderen digitalen Inhalten versorgen, könnt ihr im Google Play Store einkaufen. Um einen Inhalt herunterzuladen, müsst ihr mindestens eine gültige Zahlungsmethode angeben.
Anfangs konnte man ausschließlich im Google Play Store einkaufen, wenn eine Kreditkarte hinterlegt wurde. Inzwischen hat man die Bezahloptionen in Googles App-Store aber ordentlich erweitert.
Im Play Store ohne Kreditkarte bezahlen – Zahlungsmethoden im Überblick
Folgende Bezahlmethoden stehen euch im Google Play Store zur Auswahl:
- Kreditkarte (American Express, Mastercard, VISA)
- Bezahlen per Handy-Rechnung (Telekom, o2, Vodafone)
- Google-Play-Guthaben
- Google-Play-Geschenkkarten
- PayPal
- Paysafecard (nur mit Paysafecard-Konto)
Ihr braucht noch eine Kreditkarte? Hier gibt es kostenlose Angebote:
Es fallen keine zusätzlichen Gebühren für bestimmte Zahlungsmethoden an. Ganz gleich also, ob ihr im App-Store ohne Kreditkarte, dafür per PayPal oder Guthabenkarte einkauft, der Preis für die digitalen Güter sollte immer der gleiche bleiben. Gerade bei Guthabenkarten solltet ihr aber aufpassen, wo ihr einkauft. Bestellt ihr Guthaben etwa online bei eBay, verlangen einige Anbieter mehr als den eigentlichen Guthabenwert.
Hinweis: Google-Play-Guthaben kann man nur innerhalb des Google-Kosmos einlösen. Man kann es also verwenden, um App- und Zeitschriften-Abos über den Google-Account zu bezahlen. Auch Filme und Musik aus Googles Medienangebot kann man so bezahlen. Es ist aber zum Beispiel nicht möglich, mit Google-Play-Guthaben bei Amazon zu bezahlen oder in anderen Online-Shops einzusetzen.
Diese Apps sollten auf jedes Handy:
Zahlungsmethode einrichten, entfernen oder löschen
Eine Bezahloption könnt ihr entweder direkt vor dem Einkauf oder bereits vorab im Google Play Store einrichten. Falls ihr erst einmal nichts kaufen, aber schon einmal die Bezahlart in eurem Google-Konto speichern wollt, geht wie folgt vor:
- Öffnet die Google-Play-App.
- Drückt rechts oben auf euer Profilbild.
- Hier findet ihr den Abschnitt „Zahlungen & Abos“.
- Wählt hier „Zahlungsmethoden“ aus.
- Nun könnt ihr eine „Zahlungsmethode hinzufügen“.
- Folgt den Anweisungen in der Google-Play-App, um die Methode einzurichten.
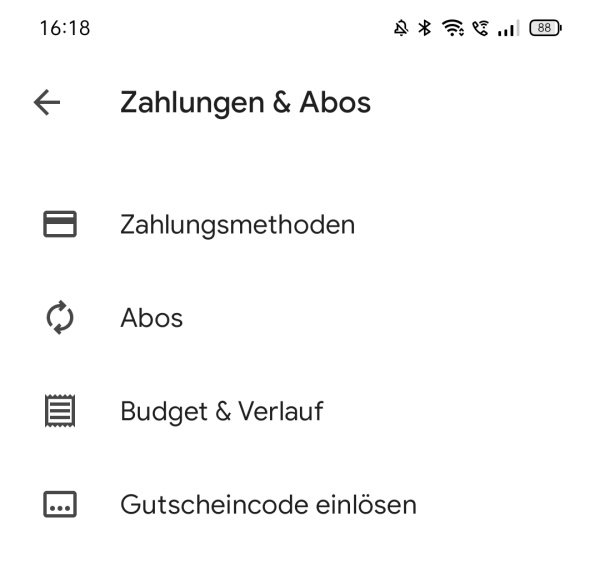
Es lassen sich auch mehrere Bezahloptionen speichern, falls ihr zum Beispiel mal per Kreditkarte und zu einem anderen Zeitpunkt per PayPal-Konto bezahlen wollt. Hierfür findet ihr auf dem oben beschriebenen Weg die Option „Sekundäre Zahlungsmethode“.
Wie kann man eine Zahlungsmethode im Google Play Store entfernen?
Ihr könnt auch bereits gespeicherte Bezahlmethoden aus dem Google Play Store löschen:
- Ruft den Bereich „Zahlungen & Abos“ wie oben beschrieben auf.
- Hier wechselt ihr in „Zahlungsmethoden“.
- Scrollt nach unten zu „Weitere Optionen„.
- Ruft hier „Mehr Zahlungseinstellungen“ auf.
- Wählt nun die Option „Entfernen“ bei dem Zahlungsmittel aus, das ihr aus eurem Google Play Store löschen wollt.
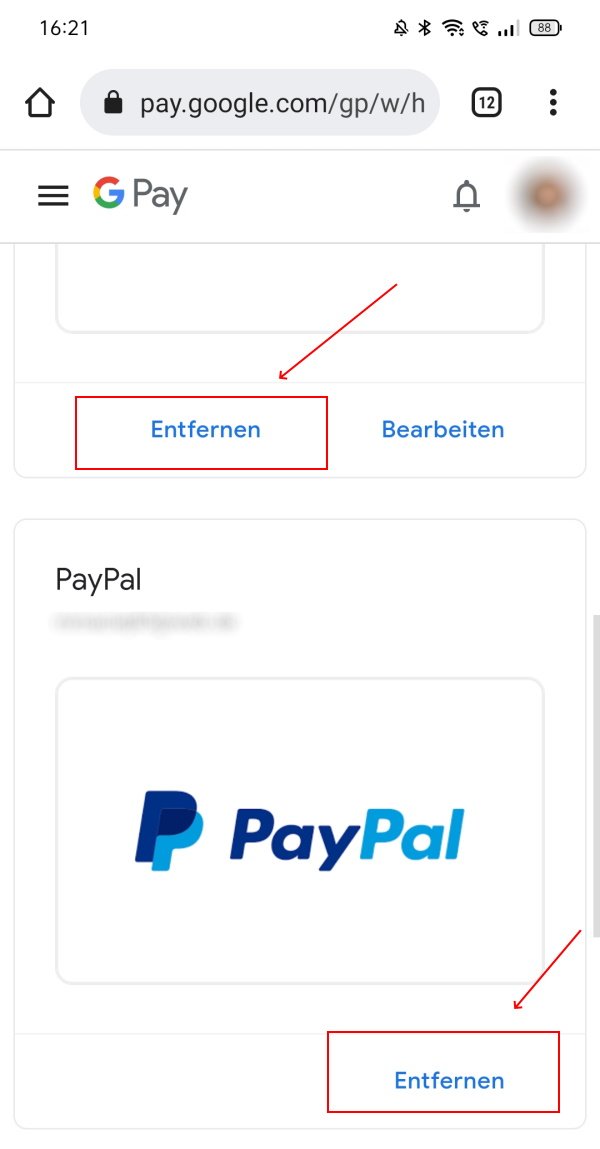
Bei den genannten Zahlungsmethoden sollte also die eine oder andere Option für euch dabei sein, auch wenn ihr keine Kreditkarte habt oder mit eurem Google-Account verknüpfen wollt. Die Auswahl ist zwar recht umfangreich, einige Möglichkeiten, um im Google Play Store für Apps und Co. zu bezahlen, sind aber ausgeschlossen. Unter anderem betrifft das folgende Optionen:
- Überweisungen
- Lastschrift
- Western Union
- Virtuelle Kreditkarten
So bezahlt ihr im Google Play Store auch ohne Kreditkarte
Wollt ihr trotzdem im Play Store über euer Bankkonto einkaufen, lässt sich das PayPal-Konto mit dem App-Store verknüpfen. Apps, Filme und mehr können dann einfach über eure E-Mail-Adresse und das Passwort bezahlt werden. Falls ihr komplett anonym bezahlen wollt und eure persönlichen Login- oder Konto-Daten ungerne auf dem Handy eingeben oder gar speichern wollt, greift ihr zu den Guthabenkarten für den Google Play Store. Diese findet ihr in den meisten Supermärkten oder Tankstellen. Die Karten sind mit einem Wert aufgeladen, den ihr auf euer Konto übertragen könnt, um damit nach und nach die zukünftigen Einkäufe im Play Store zu bezahlen.




