Wenn euer Android-Smartphone die Fehlermeldung „Google Play Dienste angehalten“, anzeigt, funktionieren Apps oder auch Systemfunktionen nicht mehr. Wie ihr den Fehler beheben könnt, zeigen wir euch hier auf GIGA.
Wenn die „Google Play Dienste“ angehalten und sogar wiederholt beendet wurden, funktionieren viele Apps nicht mehr – vor allem Google-Apps wie „Google Maps “ und Co. Oft hilft es, den Cache der Dienste zu leeren und die App-Einstellungen zurückzusetzen. Dies bitte nicht verwechseln mit dem „Google Play Store“.
Ohne die „Google Play Dienste“ funktionieren Android-Smartphones nicht richtig:
„Google Play Dienste angehalten“ oder „wiederholt beendet“
Die „Google Play Dienste“ sollten nicht anhalten, beendet werden und auch nicht ständig stehen bleiben. Sind fehlende Updates die Ursache? Android aktualisiert die „Google Play Dienste“ immer automatisch, egal welche Einstellung ihr im „Play Store“ vorgenommen habt. Dies kann als Fehlerquelle also schon mal ausgeschlossen werden.
Meistens hilft ein einfacher Neustart des Smartphones, um den Fehler zu beheben. Falls nicht, geht ihr wie unten beschrieben vor. Unter Umständen sehen die Menüpunkte je nach Smartphone- und Android-Version bei euch etwas anders aus.
Lösung: Cache leeren
Wenn ihr den Cache leert, werden die Einstellungen der „Google Play Dienste“ wieder auf ihre Werkseinstellungen zurückgesetzt.
- Öffnet die Einstellungen.
- Tippt auf „Apps“ beziehungsweise „Anwendungsmanager“.
- Tippt in der Liste der Apps auf „Google Play Dienste“. Wenn ihr keine App-Liste seht, tippt vorher auf den Menüpunkt „App-Info“.
- Tippt auf den Button „Cache löschen“, sofern ihr ihn seht. Ansonsten tippt ihr vorher auf den Menüpunkt „Speicher“. Dort findet ihr dann den Button „Cache leeren“.
- Sollte der Fehler weiterhin auftreten, öffnet ihr die obigen Menüpunkte erneut und tippt auf „Speicherinhalt löschen“ beziehungsweise „Alle Daten löschen“.
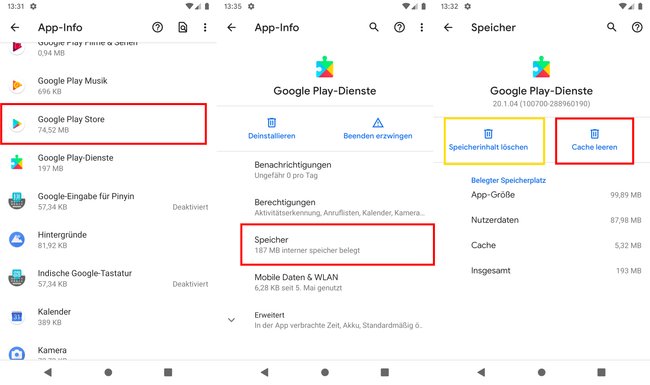
Ähnliche Fehlermeldung: Google Play Store angehalten.
Lösung: App-Einstellungen zurücksetzen
Wenn obige Lösung nicht funktioniert, könnt ihr die App-Einstellung von „Google Play Dienste“ auf die Standardwerte zurücksetzen. Dadurch werden aber alle von euch deaktivierten Apps wieder aktiviert und alle Updates aller Apps deinstalliert, sodass die Apps danach gegebenenfalls neu eingerichtet werden müssen. Allerdings kann die Fehlermeldung dadurch behoben werden. Eure App-Daten selbst (Speicherstände etc.) bleiben aber erhalten.
Schritt 1:
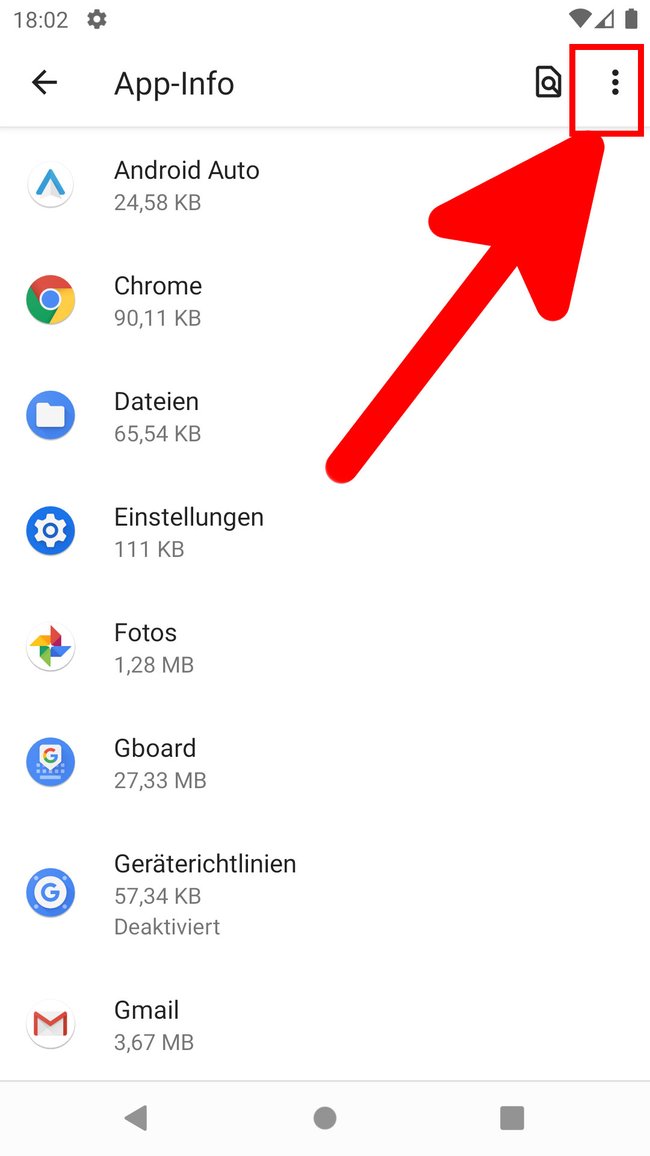
Öffnet wie in der obigen Anleitung beschrieben die App-Liste und tippt oben rechts auf die drei Punkte (⋮).
Schritt 2:
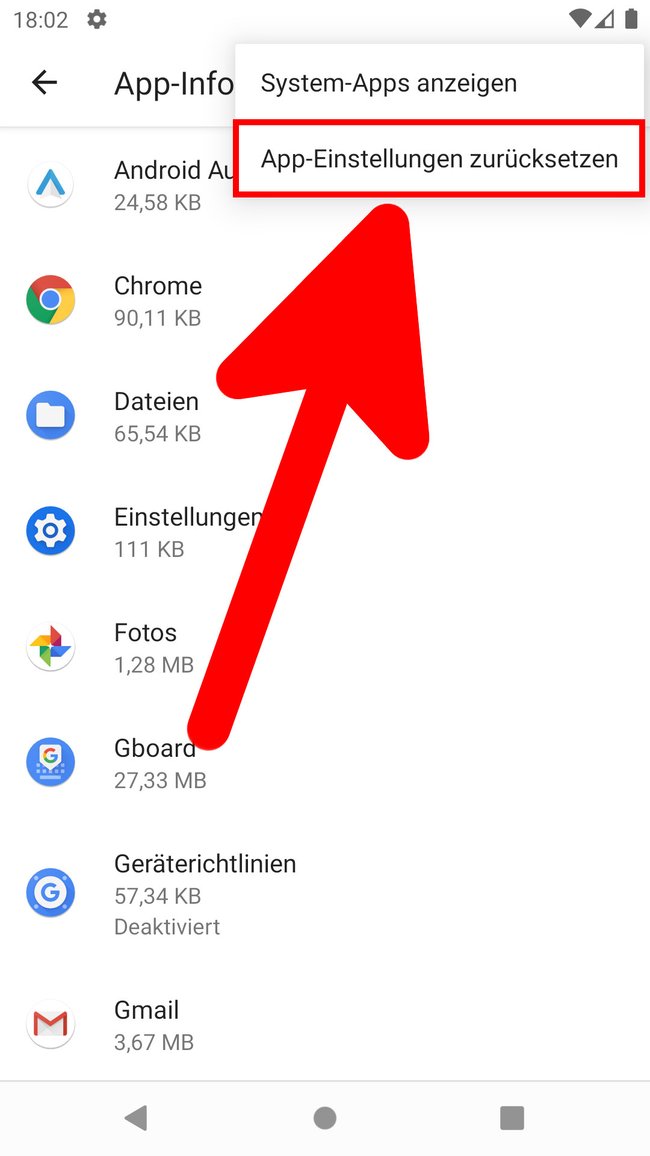
Wählt „App-Einstellungen zurücksetzen“ aus.
Schritt 3:
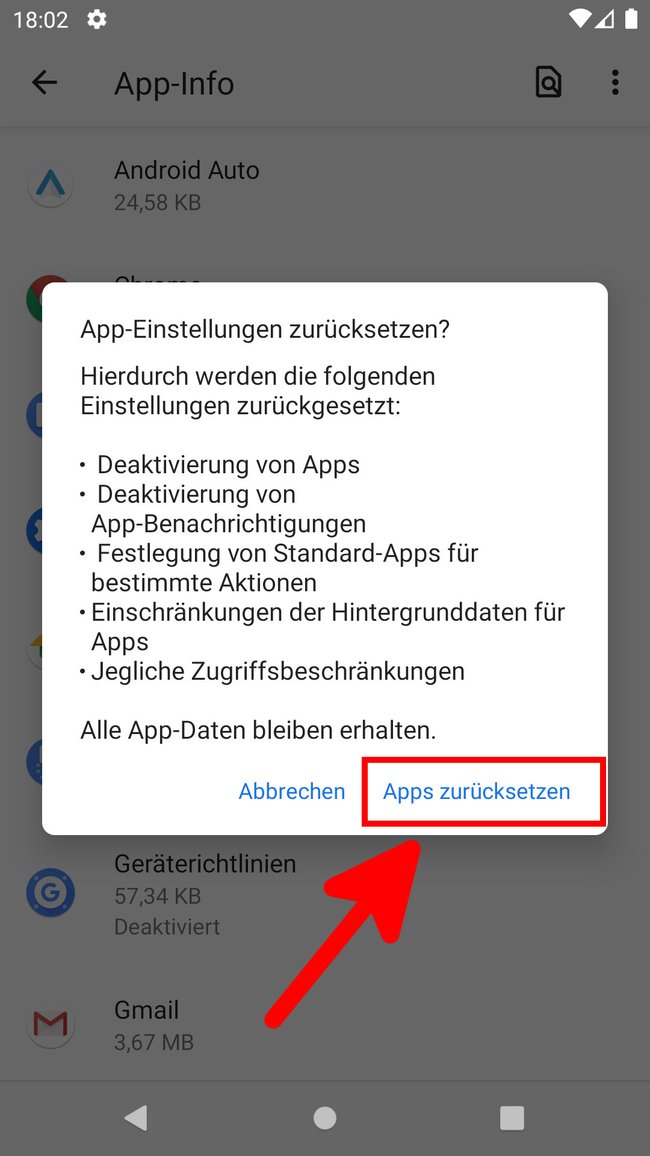
Bestätigt den Hinweis mit „Apps zurücksetzen“.
Wenn alles nichts hilft, könnt ihr Android nur noch auf den Werkszustand zurücksetzen. Dadurch gehen aber alle nicht-gesicherten Daten verloren.
Hat alles funktioniert oder besteht der Fehler weiterhin? Schreibt uns eure Erfahrungen oder Fehlermeldungen gerne in die Kommentare unterhalb dieser Anleitung.


