Der Google Play Store ist in der Regel die erste Anlaufstelle, um sein Android-Gerät mit neuen Apps zu versorgen. Hier könnt ihr das umfangreiche App-Angebot durchstöbern und mit einem Klick auf euer Smartphone laden. Doch was soll man tun, wenn der Play Store keine Verbindung anzeigt? Hier gibt es Lösungen und Hilfe.
Im ersten Schritt solltet ihr überprüfen, ob euer Smartphone, bzw. Tablet noch richtig im Internet angemeldet und online ist. Öffnet hierzu z. B. eine beliebige Webseite mit dem Browser eures Geräts oder eine App, die ebenfalls eine Internetverbindung benötigt. Eventuell habt ihr keinen Empfang über die mobile Internetverbindung. Versucht die Verbindung über ein WLAN herzustellen.
Google Play Store: Keine Verbindung: Hier gibt es Hilfe
Sollte diese ordnungsgemäß funktionieren, schaltet zunächst das Gerät aus, um es im Anschluss neu zu starten.
- Öffnet nun die Einstellungen des Android-Smartphones, bzw. Tablets und ruft den Anwendungsmanager auf.
- Sucht hier den Eintrag für den Google Play Store aus und löscht sowohl den Cache, als auch alle Daten der App.
- Zudem solltet ihr hier einen „Stopp erzwingen“.
- Selbiges führt ihr mit der App „Google Play Dienste“ aus.
- Startet nun den Play Store erneut und überprüft, ob weiterhin keine Verbindung angezeigt wird. Alternativ deaktiviert ihr Google Play zunächst, startet das Gerät neu und aktiviert den Play Store erneut.
- Zudem kann es helfen, alle bisherigen Play Store Updates zu löschen und erneut aufzuspielen. Dieses könnt ihr ebenfalls über die Einstellungen der App durchführen. Führt diesen Vorgang auch für die App „Google Play Dienste“ bzw. „Google Play Services“ aus.
Ist der Download-Manager deaktiviert, führt dies auch zu Verbindungsproblemen beim Google Play Store. In diesem Fall öffnet ihr die Einstellungen des Android-Geräts und sucht den Anwendungsmanager. Hier wählt ihr den Eintrag „Download-Manager“ und startet diesen über den Button „Aktivieren“. In diesem Schritt sollte auch kontrolliert werden, ob das „Google Dienste Framework“ aktiviert ist.
Google Play Store zeigt keine Verbindung an: Lösungen
Sollte der Google Play Store immer noch keine Verbindung herstellen können, kann es helfen, euer Google Konto zu entfernen und erneut zum Gerät hinzuzufügen. Öffnet hierzu wieder die Einstellungen und sucht unter dem Abschnitt „Konten“ nach dem Eintrag „Google“. Einmal ausgewählt, könnt ihr dieses über den Button „Konto entfernen“ vom Gerät löschen. Bestätigt die Wahl und startet das Gerät neu. Nun könnt ihr das Konto erneut über die Einstellungen -> Konto hinzufügen.
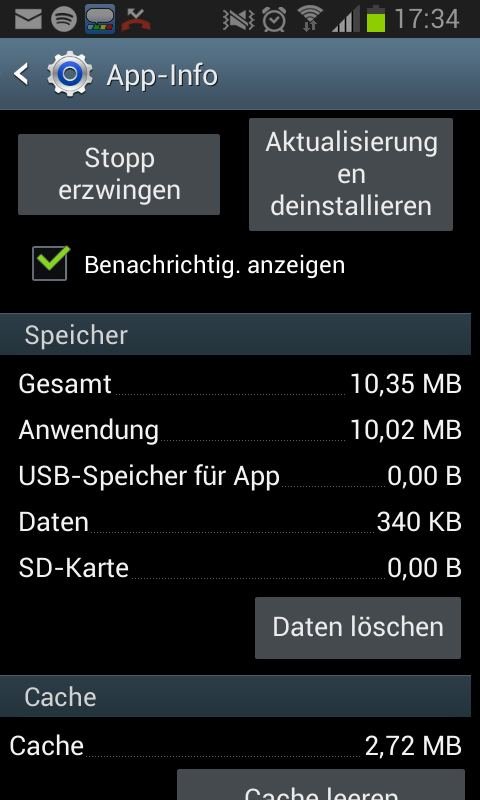
Keine Verbindung zum Google Play Store
In einigen Fällen kann auch die Kombination von Router und Netz zu Fehlern bei der Herstellung einer Verbindung zum Google Play Store führen. Funktioniert die Verbindung im mobilen Netz normalen, während es zu Problemen im WLAN kommt, könnt ihr folgendes versuchen:
- Neustart des Routers über Reset oder durch Trennen vom Strom.
- „Netzwerkbenachrichtigungen“ deaktivieren.
- Router auf Werkseinstellungen zurücksetzen.
Hilft alles nichts, solltet ihr überlegen, eurer Smartphone zurückzusetzen. Hierbei werden zwar alle Daten vom Gerät gelöscht, allerdings habt ihr so auch wieder Zugriff auf den Google Play Store. Aus diesem Grund solltet ihr alle wichtigen Daten vom Gerät sichern. Wollt ihr das Smartphone zurücksetzen, ruft die Einstellungen auf. Hier findet ihr die Option „Sichern und Zurücksetzen“. Ganz unten findet sich der Eintrag „Auf Werkseinstellungen zurücksetzen“. Bestätigt die Auswahl und das Smartphone, bzw. Tablet wird auf den Auslieferungszustand gebracht. Nun sollte der Google Play Store auch wieder ordnungsgemäß funktionieren.
Keine Verbindung zum Google Play Store: Tipps zum Beheben
- Internetverbindung prüfen
- Google Play Store neustarten
- Google Play Dienste neustarten
- Google Konto entfernen und wieder hinzufügen
- Smartphone, bzw. Tablet zurücksetzen
Anm.: Ursprünglicher Artikel vom 7. Februar 2014, aktualisiert am 7. Mai 2015
Weitere Artikel zum Thema:


