Endlich könnt ihr in Google Tabellen Kästchen (Checkboxen) nutzen! Mitte Mai hat Google Tabellen mehrere neue Features eingeführt. Darunter auch die lang ersehnte Funktion, Kästchen zum Anhaken einfügen zu können. Wir zeigen euch, wie das funktioniert.
Wer bislang ein großes X in Zellen gesetzt hat, um zu markieren, dass etwas erledigt ist, der wird sich freuen. Ihr könnt dort nun Kästchen einfügen, die man anklickt und mit einem Haken versieht. Sie lassen sich sogar zur Datenvalidierung nutzen.
Kästchen in ein Google-Tabellen-Blatt einfügen
Das Einsetzen der neuen Kästchen in eine Google-Tabelle ist ganz einfach. Für die neue Funktion wurde ein neuer Menüpunkt im Menü „Einfügen“ geschaffen.
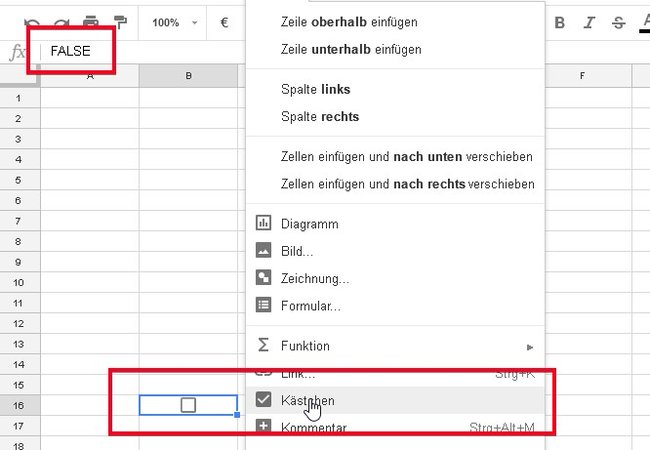
So funktioniert es:
- Klickt mit der Maus in eine Tabellenzelle oder markiert gleich mehrere.
- Danach wählt ihr im Menü „Einfügen“ den Menüpunkt „Kästchen“.
Nun werden in die ausgewählten Zellen sofort leere Checkboxen gesetzt. Wenn ihr in eine der Zellen klickt, seht ihr oben bei der Funktionseingabezeile den Wert „FALSE“. Wird der Kasten direkt angeklickt, so wird es mit einem Haken versehen und der Wert wechselt zu „TRUE“.
Was man mit Google Docs alles machen kann, zeigt euch dieses Video:
Wozu kann man in Google Tabellen Kästchen nutzen?
Außer zum „Abhaken“ von Aufgaben lassen sich diese Boxen noch anders nutzen. Da angehakte Kästchen den Boolschen Wert TRUE zurückgeben und leere den Status FALSE haben, könnt ihr diese Werte auch in Funktionen einsetzen und auswerten.
Eine einfache Nutzung der Kästchen seht ihr in der obigen Animation: Hier wurden zwei Zellen mit WAHR und FALSCH beschriftet. Danach bekam jede von ihnen eine bedingte Formatierung. Die Bedingungen lauteten:
- Ist der Wert in Zelle A1 FALSE, dann bekommt die Zelle C1 einen roten Hintergrund.
- Wechselt der Wert zu TRUE, wird Zelle C1 (FALSCH) weiß und Zelle C2 (WAHR) wird grün.
Die Bedingung dazu lautet im ersten Fall exemplarisch
= $A1 = FALSE
Diese Technik könnt ihr beispielsweise verwenden, um in einer Liste nicht erledigte Aufgaben rot zu markieren und die erledigten Arbeiten auszugrauen.
Wenn man kurz darüber nachdenkt, fallen einem bestimmt einige Einsatzmöglichkeiten dazu ein. Ihr könnt beispielsweise bei der Darstellung von Auswertungsdiagrammen durch die Haken bestimmte Bereiche ein- oder ausschließen.
Bei der Datenvalidierung (Menü: Daten > Datenvalidierung) könnt ihr „Benutzerdefinierte Zellenwerte verwenden“ und statt „TRUE“ und „FALSE“ andere Werte einsetzen, die ihr dann in euren Funktionen nutzen könnt.

