In iMessage könnt ihr Effekte nutzen, um versendete Nachrichten auf dem iPhone optisch aufzupeppen. So ist es zum Beispiel möglich, die Größe der Sprechblasen anzupassen, die Schrift mit Geheimtinte zu verschleiern oder Laserstrahlen über den Hintergrund zu legen. GIGA zeigt euch, wie ihr die iMessage-Effekte aktiviert und im Nachrichtenfenster anwendet.
Anstatt einfach nur Textnachrichten zu schreiben, könnt ihr jetzt im Nachrichtendienst auf Apple-Smartphones etwa auch Sticker versenden, indem ihr entsprechende Plugins aus dem App-Store installiert. Fast noch besser: Im Nachrichtenfenster könnt ihr eure Chats in iMessage mit bestimmten Effekten optisch aufpolieren. Damit lässt sich die Größe der Sprechblasen verändern, zudem stehen verschiedene grafische Erweiterungen zur Verfügung. Dafür braucht ihr keine zusätzliche Anwendung. Ihr findet die Effekte direkt in iMessage.
iMessage: Effekte für die Nachrichten-App
Wollt ihr eure Nachricht in iMessage mit Effekten verschönern, geht wie folgt vor:
- Schreibt eure Nachricht an einen Kontakt, der ebenfalls iMessage verwendet.
- Tippt auf den blau-weißen Pfeil zum Senden und haltet den Finger auf dem „Senden“-Button.
- Es erscheint ein neues Menü. Drückt auf den grauen Punkt, um einen Vorschau für die verfügbaren Effekte zu sehen.
- Wählt den gewünschten Effekt aus.
- Über „Senden“ wird die „aufpolierte“ Nachricht verschickt.
Ihr könnt auch die Memoji-Sticker mit Sprechblaseneffekten in den iMessage-Chat einfügen. In der Nachrichten-App stehen verschiedene Effekte und Hintergründe bereit, um eure Nachrichten optisch zu verschönern. Diese Sprechblasen-Effekte gibt es:
- Wucht
- Auffällig
- Unauffällig
- Geheimtinte
Mit Geheimtinte wird die Schrift der Nachricht verschleiert, der Empfänger kann eure Message erst dann lesen, wenn er mit dem Finger darüber wischt und die Botschaft auf diese Weise enthüllt. Die anderen Optionen erzeugen einen Bewegungseffekt, wenn die Schriftblase im Nachrichtenfenster des Empfängers auftaucht.
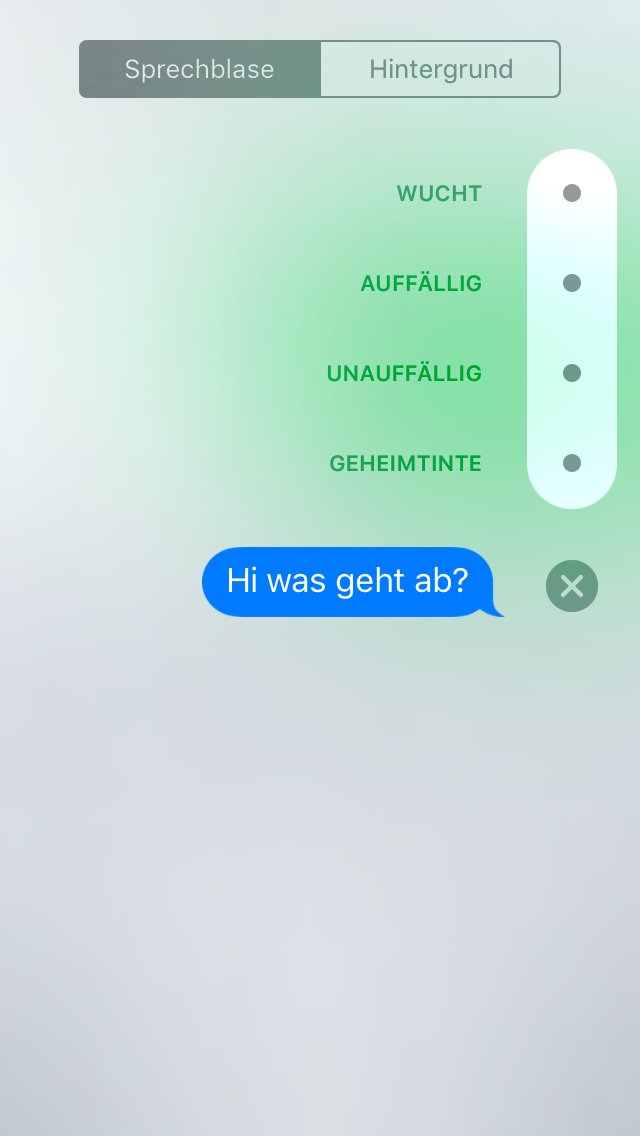
Daneben stehen noch die folgenden Hintergründe zur Verfügung:
- Ballons
- Konfetti
- Laserstrahlen
- Feuerwerk
- Sternschnuppe
Die animierten Hintergründe seht ihr direkt als Vollbild-Vorschau in der Nachrichten-App. Ihr könnt zwischen den Hintergründen wechseln, indem ihr mit dem Finger nach links oder rechts wischt. Damit der Empfänger die Effekte sehen kann, muss dieser ebenfalls iMessage nutzen. Verschickt ihr die Nachricht zum Beispiel von eurem iPhone auf ein Android-Telefon, lassen sich keine Effekte auswählen.
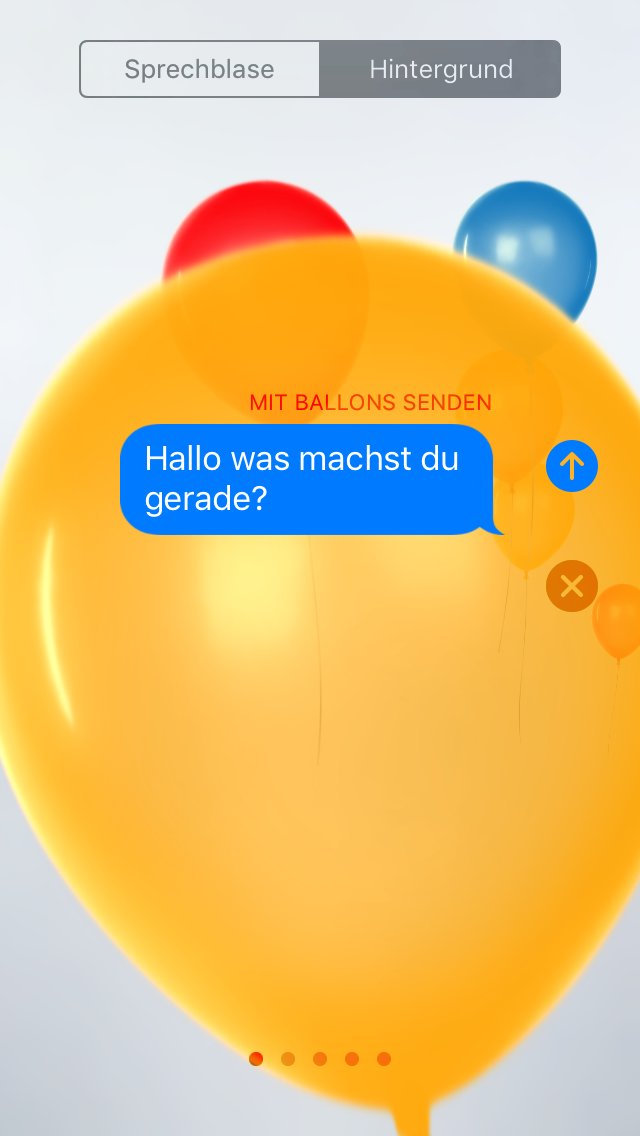
iMessage-Effekte aktivieren und senden: So geht's
Das Einstellen und Versenden der iMessage-Effekte funktioniert relativ unkompliziert, allerdings ist die Option etwas versteckt.
- Öffnet die Nachrichten-App auf eurem iPhone.
- Gebt die Nachricht in das Eingabefeld ein.
- Tippt dann auf den Pfeil rechts neben dem Feld zum Versenden aber haltet ihn gedrückt.
- Jetzt öffnet sich das neue Fenster, in dem ihr die Effekte auswählen könnt.
- Wählt die Effekte aus der Liste aus oder wechselt zum Reiter Hintergrund, um einen animierten Hintergrund auszuwählen.
- Über die Auswahl „Bildschirm“ lässt sich ein Vollbild-Effekt einfügen.
- Wenn ihr fertig seid und den Effekt ausgewählt habt, verschickt ihr die Nachricht.
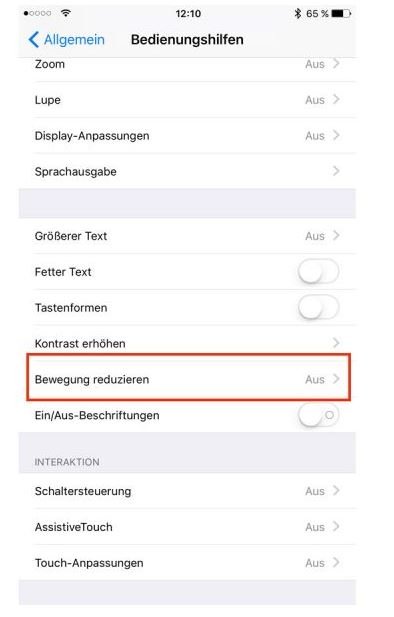
Tipp: Falls ihr keine Effekte auswählen könnt, müsst ihr zunächst in die Einstellungen eures iPhones. Im Menü Allgemein – Bedienungshilfen findet Ihr die Option Bewegung reduzieren. Ist die Option aktiviert stehen die Effekte nicht zur verfügung. Stellt also sicher, dass ihr die Einstellung für reduzierte Bewegungen deaktiviert, um auf die iMessage-Effekte und Hintergründe zuzugreifen.
Effekte mit bestimmten Nachrichten aktivieren
Bei einigen Wörtern werden die Effekte in iMessage automatisch aktiviert. Schickt zum Beispielen einen der folgenden Texte an jemanden mit dem iPhone-Messenger und schaut, was passiert:
- Alles Gute zum Geburtstag
- Frohes neues Jahr
- Herzlichen Glückwunsch
- Pew Pew
Kamera-Effekte und Handschrift in iMessage einfügen
Seit iOS 12 lassen sich auch Effekte mit Hilfe der iPhone-Kamera im iMessage-Chat einfügen. Hierfür tippt ihr nicht auf das „Senden“-Symbol, sondern auf die Kamera. Anschließend drückt ihr auf das Stern-Symbol, um Effekte einzufügen. Sucht euch die gewünschte Animation aus. Einem Foto oder Video können mehrere Effekte hinzugefügt werden. Anschließend könnt ihr das Ergebnis verschicken oder über „Fertig“ noch eine Nachricht zum Motiv eingeben.
Ihr könnt daneben auch handschriftliche Eingaben in iMessage machen. So bekommt die Nachricht eine persönlichere Note. Dreht hierfür euer iPhone mit dem offenen iMessage-Chat zur Seite und tippt anschließend auf das schwarz unterlegte Herz-Symbol für den „Digital Touch“-Effekt. Anschließend könnt ihr euren Finger über das Feld auf dem dafür vorgesehenen Feld führen.
Wir zeigen euch auch, wie ihr iMessage für Windows nutzt.

