Ihr könnt eure Bilder und Videos bei Imgur uploaden, ohne sie mit der Community zu teilen und sie in den Livestream zu senden. Wie der Imgur-Upload am PC, in Android und iOS funktioniert, erklären wir euch hier.
Für einen Imgur-Upload braucht ihr nicht einmal angemeldet sein oder ein Konto dort zu haben. Die Medien sind dann nur für jene Personen zu sehen, denen ihr den entsprechenden Link gegeben habt. Um so ein Bild allerdings später wieder zu löschen oder die Sichtbarkeits-Einstellungen zu ändern, müsst ihr es mit einem Konto verbinden.
Solche Alben könnt ihr selbst bei Imgur anlegen:
Imgur-Upload im Browser
Im Browser funktioniert der Imgur-Upload nur in der „normalen Ansicht“. Ein Hochladen von Medien in der „mobilen Ansicht“ wird nicht mehr unterstützt, weil ihr dazu die Apps nehmen sollt. Das könnt ihr allerdings austricksen, indem ihr den Browser eures Smartphones in die Desktop-Ansicht umschaltet. Das ist vor allem auch deswegen empfehlenswert, weil die Apps die Dateiformate MOV und MP4 nicht unterstützen – im Gegensatz zum Desktop-Upload.
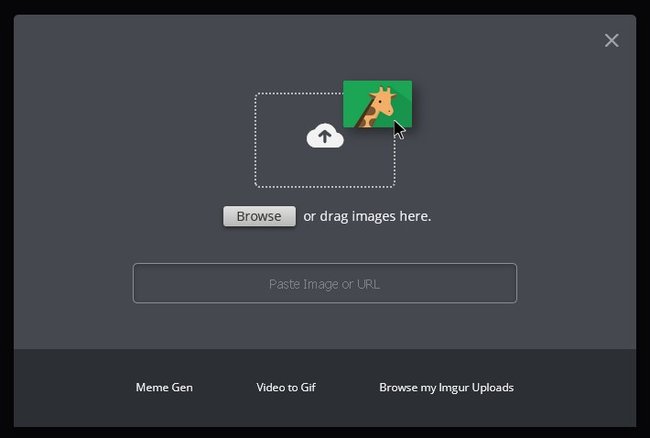
So funktioniert der Upload bei Imgur:
- Auf jeder Bilderseite bei Imgur seht ihr oben links den grünen Button „New Post“. Wenn ihr draufklickt oder die Upload-Seite aufruft, könnt ihr eure Bilder hochladen.
- Es öffnet sich ein graues Feld, in dem ihr 3 Optionen habt:
- Ihr könnt ein Bild oder Video in das Feld ziehen.
- Ihr könnt auf den Button „Browse“ klicken und eine Datei aussuchen.
- Ihr könnt eine Internetadresse zu einem Bild eingeben.
Direkt danach wird die Datei bei Imgur hochgeladen. Ihr könnt ihr noch einen Titel und eine Beschreibung verpassen oder sie mit Tags versehen. Direkt neben dem Bild ist ein Feld mit der Adresse eures Bildes, die ihr in die Zwischenablage kopieren und weitergeben könnt.
Wichtig: Rechts neben dem Bild befindet sich der grüne Button „Share to community“. Nur wenn ihr diesen anklickt, wird der Status „privat“ aufgehoben und jeder kann das Bild sehen oder anhand der Tags danach suchen.
Upload in der Imgur-App
Die Imgur-Apps gibt es für Android und iOS. Sie ermöglichen euch direkt von eurem Smartphone oder Tablet einen Upload bei Imgur. Allerdings müsst ihr ein (kostenloses) Imgur-Konto anlegen, um die Apps nutzen zu können.
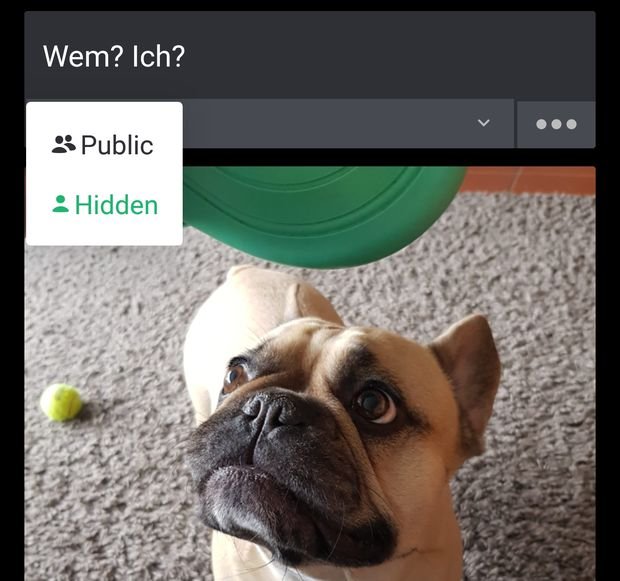
Upload in der Imgur-App:
- Installiert und startet die App.
- Meldet euch mit eurer E-Mail-Adresse, eurem Google- oder Facebook-Konto dort an.
- Unter Android tippt ihr unten auf das Kamera-Icon, in iOS oben rechts auf das Plus-Icon.
- Im nächsten Schritt könnt ihr ein Bild oder Video aussuchen. Mit „Next“ kommt ihr auf die nächste Seite.
- Anschließend müsst ihr einen Titel vergeben, Beschreibung und Tags sind optional.
- Jetzt solltet ihr unter dem Titel auf die Option „Public“ tippen und sie in „Hidden“ ändern, wenn euer Upload nicht öffentlich sein soll.
- Zuletzt könnt ihr eure Auswahl mit dem Button „Upload“ hochladen.
Nach wenigen Augenblicken – je nach Dateigröße und Internetverbindung – ist das Bild hochgeladen und ihr könnt es mit dem Button „View“ so ansehen, wie es andere sehen können.
Hier könnt ihr die Imgur-Apps für Android und iOS downloaden:
Tricks beim Imgur-Upload
- Alben: Ihr könnt bei Imgur mehrere Medien auf einmal hochladen und so thematische Alben anlegen. Dazu tippt ihr bei der Auswahl das erste Bild etwas länger an, bis es mit einer „1“ markiert wird und tippt anschließend die nächsten Bilder an.
- Wechsel der Sichtbarkeit: Sofern ihr bei Imgur angemeldet seid und so eure Bilder hochgeladen habt, könnt ihr sie nachträglich noch löschen oder ihre Sichtbarkeit für andere ändern. Ruft das Bild in eurem Konto auf, tippt auf das Menü und wählt dort „Edit Post“. Jetzt könnt ihr von „Public“ auf „Hidden“ und umgekehrt umschalten.
- Link weitergeben: Ruft ihr ein von euch hochgeladenes Bild auf, dann tippt ihr auf das Menü-Icon. Dort findet ihr die Option „Copy Link“, mit der ihr den Link zu dem Bild in die Zwischenablage kopieren und ihn weitergeben könnt.

