Mit der iPad- und iPhone-Tastatur kann man nicht nur die angezeigten Buchstaben schreiben, sondern viele versteckte Sonderzeichen. Einige dieser Zeichen lassen sich über Umwege direkt über die Tastatur auswählen, andere Zeichen erfordern etwas mehr Aufwand.
Im normalen Layout sieht man Zeichen wie das Grad-Symbol (°), das Paragraphenzeichen oder das „scharfe S“ (ß) nicht. Das hat den Vorteil, dass die Tastatur schlank gehalten werden kann und nicht zu viel Platz auf dem Bildschirm einnimmt. Allerdings muss man dann etwas länger suchen, wenn man ein bestimmtes Symbol eintippen möchte.
iPhone-Tastatur: Sonderzeichen anzeigen & schreiben
Die deutsche Tastatur bietet bereits einige Sonderzeichen. Sie verbergen sich hinter der Ebene „.?123“, beziehungsweise auf deren Unterebene „#+=“. Auf der obersten Ebene kann man nach Belieben die Umlaute ein- oder ausblenden. Zudem erhalten wir einige Zeichen schnell per Wisch. Die Zahlen und die wichtigsten Sonderzeichen sind auf der iPad- und iPhone-Tastatur in grauer Farbe über den Buchstaben zu finden. Dann reicht es, den Finger auf ein Symbol zu legen und nach unten zu wischen. Wie sieht es aber mit Zeichen wie æ, ø, å, ù oder õ aus?
- Um solche Buchstaben aus fremden Sprachen am iPhone und iPad zu schreiben, legt den Finger auf einen Vokal, zum Beispiel das „u“.
- Dann werden die diakritischen Zeichen eingeblendet.
- Zieht man den Finger auf das gewünschte Zeichen und nimmt ihn dann vom Tablet, wird er in den Text eingefügt.
Auch „ä“, „ö“ und „ß“ schreibt man auf dem Apple-Gerät, indem man den Finger auf dem Vokal beziehungsweise der „S“-Taste liegen lässt – allerdings nur dann, wenn man das QWERTZ-Tastaturlayout mit den größeren Tasten nutzt. In dem Standardlayout der deutschen Tastatur gibt es eigene Tasten für Umlaute. Tipps hierzu und allgemein zur Tastatur findet ihr hier:
Umlaute auf dem iPad & iPhone schnell tippen
Zügiges Tippen ist nicht möglich, wenn man auf eben genanntes Auswahlkästchen warten muss. Doch es geht noch schneller, Umlaute auf der iPad-Tastatur zu schreiben: So wie die Zahlen mit einem Wisch nach unten kann man auch Umlaute und ß mit einem Wisch nach oben schreiben. Beim aktiven QWERTZ-Layout legt ihr den Finger zum Beispiel auf das „a“ legen und wischt sofort etwas nach oben, um ein „ä“ zu schreiben.
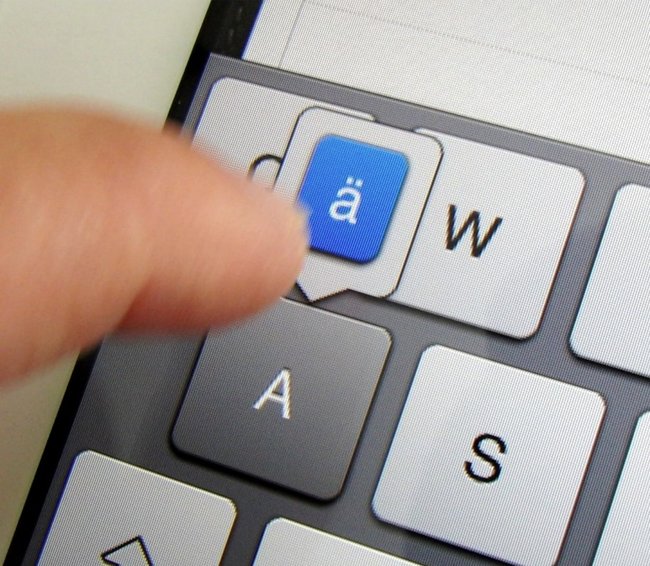
Umlaute Ä, Ö, Ü auf der iPhone- und iPad-Tastatur einblenden
Wer gerne die Umlaute Ä, Ö, Ü auf seiner virtuellen iOS-Tastatur sehen möchte, geht wie folgt vor:
- Wählt in den Einstellungen des iPhones/iPads Allgemein -> Tastatur -> Tastaturen -> Deutsch.
- Setzt ein Häkchen bei Deutsch (den Haken von QWERTZ kann man stehen lassen).
- Klickt auf der Tastatur in einer beliebigen Text-App links unten auf die Weltkugel. Hierbei tauscht man die Tastaturen aus.
Sowohl im Quer- als auch Hochformat zeigt die iPhone-Tastatur nun zusätzlich Ä, Ö und Ü an, die Tasten sind dafür etwas kleiner. Auf dem iPad ist zusätzlich das ß untergebracht.
Sonderzeichen auf dem iPad & iPhone finden
Die meisten Sonderzeichen findet man auf der ersten Tastaturseite. Doch hinter der Schaltfläche „.?123“verbirgt sich eine weitere Tastaturseite. Von dieser Übersicht geht es über die Taste „#+=“ noch eine Ebene tiefer. Wie die Umlaute sind einige Sonderzeichen hinter anderen Symbolen versteckt und werden über das Auswahlkästchen aufgerufen. Hier ein Auszug, wo Promille, Auslassungspunkte, Mittelpunkt, Hochkomma, Anführungszeichen und weitere Zeichen auf dem iPad und iPhone ab iOS 11 zu finden sind:
Tastaturebene | Taste | verborgene Zeichen |
ABC | , ! | ‘ ¡ |
ABC | . ? | ¿ “ … |
.?123 | “ | “ » « „ “ |
.?123 | ‘ | ‚ ‛ > < |
.?123 | - | – · |
.?123 | & | § |
.?123 | € | $ £ ₩ ¥ |
.?123 | 0 | º |
Tipp: In einem Browser wie Safari findet man über die Taste ?. die wichtigsten Domain-Endungen.
Sonderzeichen auf der iPhone- und iPad-Tastatur schnell tippen
Wie bei den Umlauten können einige Sonderzeichen ebenfalls mit einem schnellen Wisch aufgerufen werden. Das iPhone oder iPad wählt dafür das sozusagen wichtigste verborgene Zeichen der jeweiligen Taste aus. Beispiele:
- Für gerade Anführungszeichen auf der ABC-Belegung einfach von ?. ein Stückchen nach oben wischen.
- Für einen geraden Apostroph (Ersatzzeichen) das Ausrufezeichen nach oben wischen.
- Für das Paragraphen-Zeichen § von der &-Taste hochwischen.
- Bei den Währungssymbolen hinter € nimmt das iPad das Dollar-Zeichen $.
Großes „ß“ auf dem iPad & iPhone groß schreiben (ẞ)
Seit Mitte 2017 gibt es das „scharfe S“ beziehungsweise „Eszett“ auch als Großbuchstaben ganz offiziell als Bestandteil der deutschen Rechtschreibung: ẞ. Man benötigt es vor allem bei Versalienschriftarten, allerdings ist es in vielen Schriftarten noch nicht verfügbar. Die Unicode-Position lautet U+1E9E.
Klein: ß. Groß: ẞ. Auf dem iPad und iPhone kann man es mit einem Trick nutzen:
- Markiert dieses Zeichen durch Fingerauflegen und kopiert es: ẞ
- Geht in die iOS-Einstellungen -> Allgemein -> Tastatur -> Textersetzung.
- Tippt auf das„+“-Symbol rechts oben, drückt in das Textfeld „Text“ und fügt das kopierte Zeichen ein.
- Gebt einen Kurzbefehl ein, zum Beispiel „grß“ (gr für „groß“, dann ein kleines ß).
- Schreibt ihr den gewählten Kurzbefehl, wird der Text zukünftig automatisch durch das eingefügte Symbol ersetzt.
Auf diesem Weg kann man sich jedes beliebige Symbol speichern, um es mit dem iPhone oder iPad zu schreiben. Dazu kann man sich das Zeichen zum Beispiel per E-Mail von einem PC schicken lassen oder auf einer Webseite suchen und dann daraus kopieren.
Weitere Sonderzeichen auf dem iPad nutzen
Ein paar weitere „seriöse“ Zeichen (zum Beispiel ©, ® und ™) finden sich in der Emoji-Tastatur, einschaltbar über die Weltkugel. Außerdem kann man Unicode-Apps für Pfeile, Brüche, Hochzahlen und mehr nutzen. Daneben kann man auch eine zusätzliche App installieren, über die man verschiedene Sonderzeichen in einer Tabelle findet.
Unicode Maps ist schon etwas veraltet, bietet uns aber eine lange, in Kapitel unterteilte Tabelle. Hier können wir das gewünschte Zeichen suchen, auswählen, kopieren und dann in die gewünschte Text-App (Mail, Notizen, o.ä.) einfügen. Die werbefinanzierte, kostenlose Version reicht für vieles aus. Die kostenpflichtige Version erhält zudem ein Textfeld, in dem Texte und Zeichenketten geschrieben werden können und dann in die gewünschte App kopiert werden.




