Wollt ihr auf dem iPhone Texte in anderen Sprachen verfassen, dann solltet ihr die Tastatur-Sprache ändern. Die Autokorrektur eures Smartphones passt sich der neuen Sprache automatisch an und unterstützt euch beim korrekten Schreiben. Wir zeigen euch, wie ihr die Sprache der Tastatur im iPhone auf Englisch etc. umstellt.
Tastatur-Sprache auf dem iPhone hinzufügen
Standardmäßig ist auf dem iPhone nur eine Tastatur-Sprache und damit die Autokorrektur für diese eingerichtet. In der Regel ist es die Sprache, welche ihr beim Einrichten eures Smartphones auswählt. Wollt ihr weitere Tastatur-Sprachen und Autokorrekturen beim Verfassen von Nachrichten oder beim Nutzen der Diktierfunktion verwenden, müsst ihr sie zuvor hinzufügen. Geht hierfür wie folgt vor:
- Öffnet „Einstellungen“ auf eurem iPhone.
- Scrollt herunter zum Menüpunkt „Allgemein“.
- Wählt hier „Tastatur“ aus und klickt im Anschluss auf „Tastaturen“.
- Auf dem nächsten Bildschirm seht ihr alle bereits hinzugefügten Tastatur-Sprachen. Wählt ganz unten „Neue Tastatur hinzufügen ...“ aus, um eine weitere zu installieren.
- Wählt die gewünschte Sprache, wie zum Beispiel „Englisch“, aus oder sucht sie direkt in der Suchleiste (siehe Bild) und schon taucht sie in der Auswahl eurer Tastatur-Sprachen auf. Die entsprechende Autokorrektur ist damit ebenfalls verfügbar.
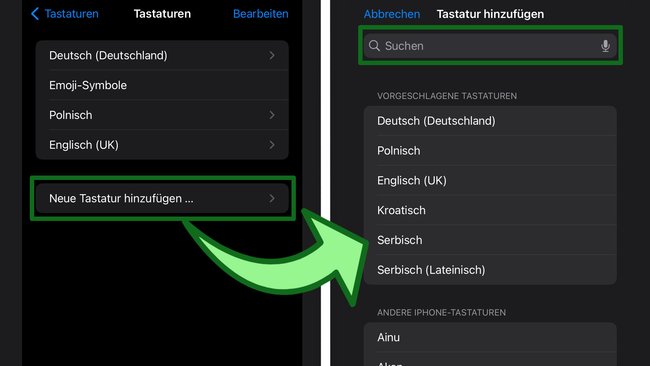
Tastatur-Sprache ändern
Nachdem ihr die gewünschte Tastatur-Sprache hinzugefügt habt, könnt ihr sie ab sofort in allen Apps, in denen ihr die Apple-Tastatur (keine Drittanbieter-Tastatur) verwendet, auswählen. Das gilt für Notizen-Apps, Messenger etc. und funktioniert überall gleich. Um die Änderung vorzunehmen, habt ihr folgende Möglichkeiten:
- Tippt das Weltkugel-Symbol unten links kurz so oft an, bis die gewünschte Sprache erscheint. Die aktuell ausgewählte Sprache wird während des Wechselvorgangs in der Leertaste angezeigt (siehe Bild unten).
- Haltet das Weltkugel-Symbol gedrückt, bis die Auswahl installierter Tastatur-Sprachen erscheint und wählt dann die gewünschte aus.
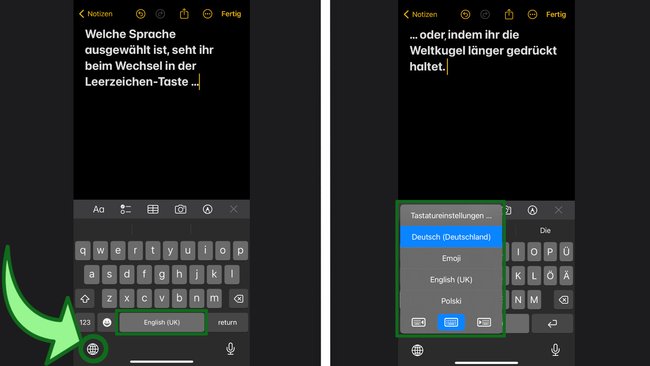
Sollte sich die neu hinzugefügte Tastatur-Sprache nicht in der Auswahl befinden, dann könnt ihr die Reihenfolge der Sprachen über „Bearbeiten“ verändern und so versuchen, die Sichtbarkeit zu erzwingen. Wie das geht, erfahrt ihr in Folgendem.
Tastatur-Sprachen bearbeiten und löschen
Solltet ihr eine Sprache nur kurzzeitig verwenden, weil ihr zum Beispiel die Autokorrektur im Urlaub benötigt, könnt ihr sie bei Bedarf von eurem iPhone wieder löschen. Geht hierfür wie folgt vor:
- Öffnet auf eurem Handy die „Einstellungen“.
- Scrollt herunter zum Menüpunkt „Allgemein“.
- Wählt hier „Tastatur“ aus und klickt im Anschluss auf „Tastaturen“.
- Ihr seht wieder den Bildschirm mit allen hinzugefügten Tastatur-Sprachen. Wählt oben rechts „Bearbeiten“ aus.
- Über das Minus im roten Kreis links könnt ihr eine Sprache löschen.
- Haltet ihr die drei Balken rechts gedrückt, könnt ihr die Reihenfolge der Tastatur-Sprachen ändern.
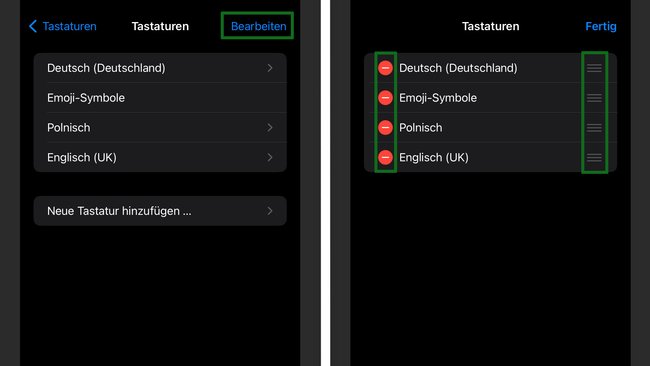
Übrigens, klickt ihr direkt auf eine der Sprachen, könnt ihr euch zwischen den Layouts QWERTY, QWERTY und AZERTY entscheiden. Was das bedeutet, erfahrt ihr im verlinkten Artikel.

