Mit der „Move to iOS“-App wird die Übertragung eurer Daten und Apps von Android auf iOS ganz einfach. Wir zeigen euch, worauf ihr achten müsst.
Die wichtigsten Vorbereitungen für euren Umzug auf iOS
- Prüft, ob eure aktuelle SIM-Karte mit dem neuen iOS-Gerät kompatibel ist. Gegebenenfalls müsst ihr die SIM-Karte zuschneiden. Alternativ fordert ihr bei eurem Provider eine SIM in der richtigen Größe an.
- Erstellt ein Backup eures Android-Smartphones. Kopiert vor allem eure privaten Dateien auf eine microSD-Karte oder übertragt sie auf den PC. Manche Apps wie WhatsApp haben eine eigene Backup-Funktion. Diese solltet ihr nutzen. Dadurch könnt ihr eure App-Einstellungen auf dem neuen Gerät später sehr einfach wiederherstellen. Alternativ könnt ihr auch ein spezielles Tool wie Android WhatsApp to iPhone Transfer verwenden.
- Prüft, ob euer iOS-Gerät genügend Speicherplatz für all eure Dateien hat. Während man Android-Smartphones oft mit microSD-Karten erweitern kann, ist das bei iPhones nicht möglich. Hier seid ihr auf den internen Speicher beschränkt, den ihr vorher beim Kauf des Geräts bestimmen müsst. Den verfügbaren Speicher prüft ihr in iOS in den Einstellungen unter „Allgemein“ > „iPhone Speicher“. Falls der Speicherplatz nicht ausreicht, trennt euch von unnötigen Daten und Apps, die ihr sowieso kaum nutzt.
So wechselt ihr von Android zu iOS mit der App „Move to iOS“
Um sehr einfach von einem Android-Gerät zu einem iOS-Gerät zu wechseln, nutzt ihr am besten die offizielle App „Move to iOS“ aus dem Google Play Store.
Mit „Move to iOS“ könnt ihr folgende Daten auf euer neues iPhone übertragen:
- Kontakte
- Kalender
- Fotos und -Videos
- Nachrichtenverläufe
- Web-Lesezeichen
- E-Mail-Konten
- Kostenlose Apps, die für iOS verfügbar sind
Ausnahmen: Gekaufte Android-Apps werden nicht übertragen. Diese müsstet ihr in Apples App Store kaufen, sofern es sie dort gibt. Auch Medien, die in eigenen Ordner außerhalb der standardmäßigen Bilder- und -Video-Ordner gespeichert sind, werden nicht übertragen. Gleiches gilt in der Regel für Spielstände. Schaut hier nach, wie man WhatsApp von Android auf iOS umzieht.
Voraussetzungen für den Wechsel mit „Move to iOS“
Die App „Move to iOS“ funktioniert am besten mit iOS-Geräten wie einem iPhone im Werkszustand, da es während der Einrichtung des Geräts läuft. Außerdem müssen, je nach vorhandenen Geräten, folgende Voraussetzungen erfüllt sein:
- Android 6.0 oder neuer
- iOS 9 oder neuer
- iPhone 5 oder neuer
- iPad der 4. Generation oder neuer
- iPad mini der 2. Generation oder neuer
- iPod Touch der 6. Generation oder neuer
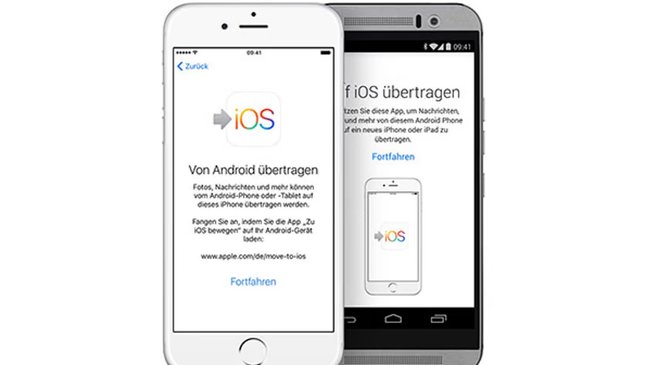
Anleitung: Mit „Move to iOS“ von Android- auf iOS-Gerät wechseln
- iPhone einrichten: Schaltet das iPhone ein und wählt bei dem Bildschirm „Apps & Daten“ die Option „Daten von Android übertragen“ aus.
- „Move to iOS“-App auf Android: Öffnet die App und tippt auf „Fortfahren“.
- Akzeptiert die Nutzungsbedingungen, sofern ihr damit einverstanden seid.
- Code eingeben: Am iOS-Gerät tippt ihr auf „Von Android übertragen“ und „Fortfahren“. Euch wird ein Code angezeigt, den ihr eingeben müsst.
- Daten auswählen: Wählt danach die Inhalte aus, die auf iOS übertragen werden sollen.
- Übertragung starten: Tippt auf „Weiter“, um die Übertragung zu starten. Je nach Datenmenge kann dies bis zu mehreren Stunden dauern.
- Beide Geräte in Ruhe lassen: Wartet, bis der Vorgang abgeschlossen ist. Wird auf dem iOS-Gerät angezeigt, dass die Daten fertig übertragen sind, könnt ihr auf „Fertig“ und auf „Fortfahren“ tippen.
- Einrichtung abschließen: Folgt den Anweisungen am Bildschirm.
- Überprüfung: Vergewissert euch, ob wirklich alle ausgewählten Dateien, Daten und Apps übertragen wurden. Gegebenenfalls müsst ihr fehlende Inhalte manuell übertragen.
iOS 18 steht seit September 2024 zur Verfügung:


