Snapchat lässt sich mit dem Programm „Snap Camera“ oder BlueStacks auch am PC nutzen. Wir zeigen, wie das funktioniert.
Snapchat-for-Web am PC nutzen
Seit Juli 2022 können Premium-Nutzer von Snapchat den Dienst„Snapchat for Web“ am PC nutzen. Dies gilt aber vorerst nur für die Länder „Vereinigte Staaten“, Großbritannien, Kanada, Australien und Neuseeland. Für Deutschland, Frankreich, Saudi-Arabien und den „Vereinigten Arabischen Emiraten“ funktioniert es noch nicht, ist aber geplant.
So funktioniert es:
- Öffnet die Webversion von Snapchat.
- Loggt euch mit euren Benutzerdaten ein.
- Auf dem Desktop-PC nutzt ihr nun die gewohnten Snapchat-Funktionen.
Snapchat-App in Windows 11 installieren
Alternativ zur obigen Methode unterstützt Windows 11 die Installation von Android-Apps. Dort könnt ihr mit unserer Anleitung also Snapchat in Windows installieren:
Snacphat am Windows-10-PC nutzen mit „Snap Camera“
Wenn ihr eine Webcam habt, könnt ihr das offizielle Programm „Snap Camera“ nutzen, um die begehrten Snapchat-Lenses und -Effekte auch am PC zu nutzen. Nach der Installation könnt ihr verschiedene Snapchat-Lenses anwenden und das Ganze entweder aufnehmen oder auf Spiele-Plattformen wie Twitch oder in YouTube streamen.
Auch lassen sich die aufgesetzten Masken und Gesichter mit Apps wie Skype nutzen. Streaming- und Aufnahmeprogramme wie OBS Studio sind ebenfalls kompatibel. Das Ganze sieht dann etwa so aus:
Mindest-Systemvoraussetzungen:
Windows 10 64-Bit / macOS 10.11
Intel Core i3 2.5Ghz / AMD Phenom II 2.6Ghz mit 4 GB RAM
Intel HD Graphics 4000 / Nvidia GeForce 710 / AMD Radeon HD 6450
Bildschirmauflösung: 1280 x 768 Pixel
So funktioniert's:
- Ladet euch Snap Camera herunter.
- Klickt danach auf die EXE-Datei, um Snap Camera zu installieren (für macOS ist es die PKG-Datei).
- Während der Installation müssen Twitch-Nutzer, dann noch die Erweiterung „Snap Camera Twitch extension“ installieren.
- Aktiviert eure Webcam nötigenfalls und öffnet „Snap Camera“.
![Bildquelle: snapcamera.snapchat.com Bildquelle: snapcamera.snapchat.com]()
© snapcamera.snapchat.com - Ihr seht eine Vorschau des Ausgabebildes.
- Wählt am unteren Rand eine Snapchat-Lens, um sie anzuwenden.
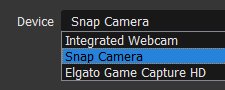
Wenn ihr die Videoausgabe von Snap Camera in Programmen wie Skype nutzen möchtet, müsst ihr im jeweiligen Programm statt eurer Webcam den Eintrag „Snap Camera“ auswählen. Weitere Hilfe findet ihr auf der Support-Webseite von Snap Camera.
Snapchat-App am PC nutzen mit BlueStacks
Falls ihr das „normale Snapchat“ am PC nutzen möchtet, gibt es dazu noch kein eigenes Programm. Allerdings geht das mit einem Trick dennoch. Ihr installiert euch einfach eine Android-ähnliche Umgebung, in der sich dann die Snapchat-App öffnen lässt. Das geht beispielsweise mit dem Android-Emulator „BlueStacks App Player“:
Mitunter gibt es auch Windows-10-Apps, mit denen ihr Snapchat am PC nutzen könnt. Da Snapchat aber gegen solche Drittanbieter-Apps vorgeht, kann dadurch euer Snapchat-Konto gesperrt werden. Wir empfehlen solche Anleitungen daher nicht.
Snapchat installieren
- Installiert euch die Software „BlueStack App Player“.
- Startet den Emulator und öffnet den „Play Store“.
- Loggt euch mit eurem Google-Konto ein, falls ihr danach gefragt werdet, damit eure Android-Kontakte synchronisiert werden.
- Installiert über den „Play Store“ Snapchat im Emulator und startet die App.
- Loggt euch mit eurem Konto ein.
![Snapchat-Login in BlueStack Apps Player. Snapchat-Login in BlueStack Apps Player.]()
Nun könnt ihr Snapchat auf diese Weise auch am PC nutzen und mit euren Kontakten und Freunden chatten. Allerdings erkennt Snapchat nicht die PC-Webcam. Ihr könnt aber Bilder vom PC in Nachrichten importieren. Wie das geht, seht ihr im Folgenden.
Falls ihr mit BlueStack Apps Player Probleme haben solltet, könnt ihr alternativ auch den Android-Emulator Andy nutzen und Snapchat in diesem installieren.
Snapchat am PC verwenden
- Öffnet einen Chat zu einem Kontakt.
- Tippt eine Nachricht ein.
- Nun könnt ihr eine Medien-Datei auswählen.
- Da auf diesem virtuellen Android-Gerät keine Photos gespeichert sind und die PC-Webcam nicht genutzt werden kann, klickt ihr auf „Aus Windows abholen“.
- Wählt nun die Bilder aus, die auf dem PC gespeichert sind, um sie in Snapchat hochzuladen.
![snapchat-windows snapchat-windows]()
Auf dem gleichen Prinzip bauen Konsolen-Emulatoren für Android auf. Mit ihnen könnt ihr Nintendo-Klassiker auf dem Smartphone spielen.




