In Threema könnt ihr auf Bildern Smileys (Emojis), Sticker, Text oder eigene Zeichnungen einfügen, bevor ihr sie an einen Kontakt schickt. Wir verraten, wie und wo ihr die Funktion öffnen könnt.
WhatsApp kann es schon länger, jetzt auch Threema: Aber der neuen Version 3.1 könnt ihr Sticker, Smileys (Emojis) und Text in Bilder einfügen, die ihr verschickt. Auch könnt ihr darauf einfach mit euren Fingern zeichnen. Aber wie funktioniert das?
Threema: Sticker, Smileys und Text auf Bilder einfügen
Um in Threema auf Bildern malen und Emojis einfügen zu können, müsst ihr eure Bilder aus dem Chat heraus verschicken. Es genügt nicht, die Bilder aus der Galerie über die Threema-App zu teilen.
- Öffnet Threema und wählt den Chat mit dem Kontakt aus, an den ihr das Bild senden wollt.
- Tippt unten in der Chat-Leiste auf das Büroklammer-Symbol und wählt Bild aus. Optional könnt ihr mit der Kamera auch ein Bild machen.
![Threema: So könnt ihr auf Bildern Smileys, Text oder eigenen Zeichnungen einfügen. Threema: So könnt ihr auf Bildern Smileys, Text oder eigenen Zeichnungen einfügen.]()
- Nun seht ihr euer Bild und darüber eine Werkzeugleiste. Tippt auf das Pinsel-Symbol.
- Nun könnt ihr auf dem Bild malen. Tippt auf den Farbpunkt oben rechts, um die Farbe zu ändern.
- Um ein Emoji einzufügen, tippt ihr oben auf das Smiley-Symbol; für geschriebenen Text wählt ihr das A-Symbol.
- Sobald ihr einen Text oder ein Smiley platziert habt, könnt ihr diese per Wischen auf dem Display an die gewünschte Position verschieben.
- Habt ihr euch vertan, könnt ihr einzelne Schritte über das Pfeil-Symbol am linken Rand der Werkzeugleiste rückgängig machen.
- Wenn ihr fertig seid, bestätigt ihr mit dem Häkchen oben links.
- Danach könnt ihr wie gewohnt noch eine Beschriftung hinzufügen.
- Tippt auf den grünen Pfeil, der wie ein Papierflieger aussieht, um das Bild dem Kontakt zu schicken.
Bilder werden nicht überschrieben
Wenn ihr Bilder auf diese Weise ändert, wird das Original nicht überschrieben. Auch speichert Threema das geänderte Bild nicht in der Galerie ab. Ihr könnt allerdings wie folgt vorgehen, um gesendete Medien eines Chat-Kontakts anzuzeigen:
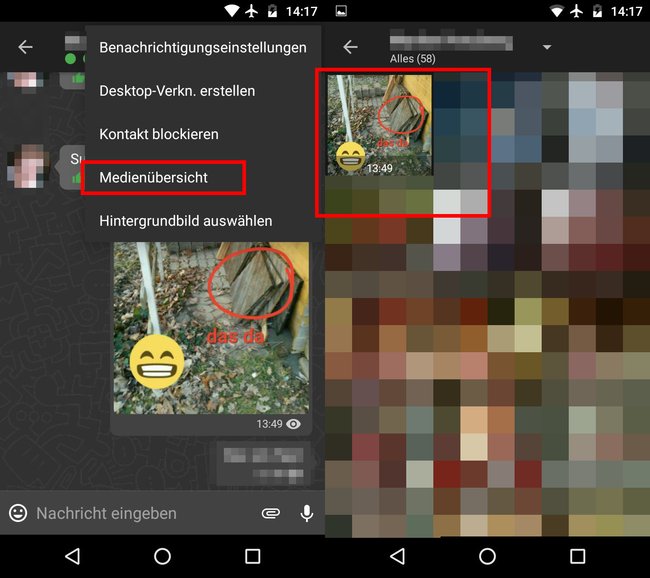
- Öffnet den Chat des Kontakts.
- Tippt oben rechts auf die drei Punkte und wählt Medienübersicht aus.
- Nun seht ihr alle Medien, die euch der Kontakt gesendet hat oder die ihr dem Kontakt gesendet habt.
Ihr könnt diese Bilder und Videos bei Bedarf auswählen und an andere Kontakte weiterleiten.

