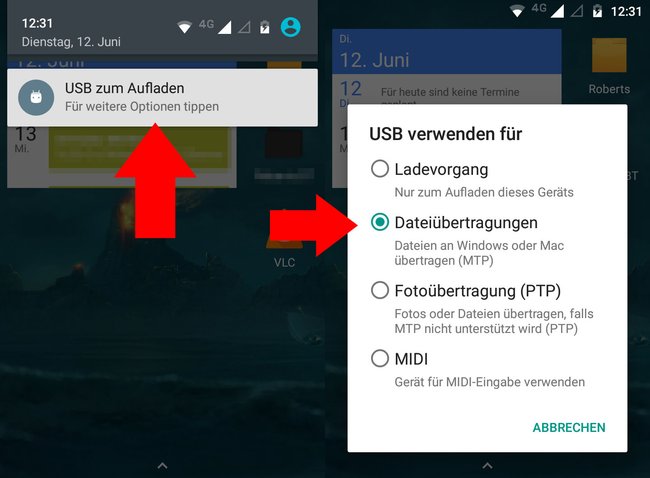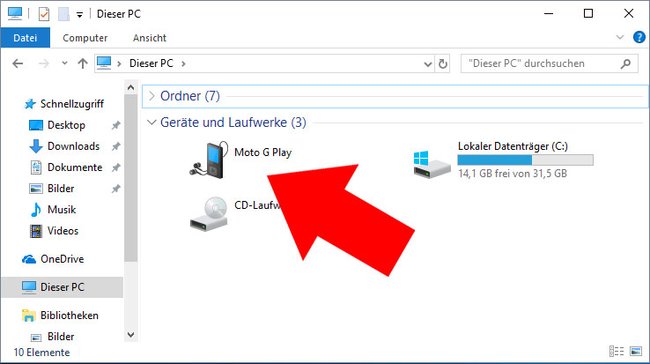Hier zeigen wir, wie ihre eure Bilder und Videos vom Handy auf den PC übertragen und speichern könnt.
Erfahre mehr zu unseren Affiliate-Links
Wenn du über diese Links einkaufst, erhalten wir eine Provision, die unsere
redaktionelle Arbeit unterstützt. Der Preis für dich bleibt dabei
unverändert. Diese Affiliate-Links sind durch ein Symbol
gekennzeichnet. Mehr erfahren.
Bilder und Videos vom Handy auf PC übertragen: Vorbereitungen
- Schließt euer Handy per USB-Kabel an den PC an.
- Windows installiert unter Umständen die nötigen Treiber.
- Zieht auf dem Smartphone die Statusleiste nach unten, tippt auf die Anzeige und aktiviert die MTP-Dateiübertragung, falls noch nicht geschehen.
![Auf dem Smartphone müsst ihr erst die Datenübertragung aktivieren. Bild: GIGA Auf dem Smartphone müsst ihr erst die Datenübertragung aktivieren. Bild: GIGA]()
© GIGA - Jetzt könnt ihr von Windows auf auf die Bilder und Videos eures Smartphones zugreifen.
- Unter Umständen öffnet sich der richtige Ordner durch Autoplay bereits automatisch.
- Falls nicht, drückt ihr am PC die Tastenkombination Windows + E, um den Windows-Explorer zu öffnen. Im Arbeitsplatz klickt ihr doppelt auf das Symbol eures Smartphones. Unter Umständen steht dort auch nur Wechseldatenträger.
![Hier wird unser Smartphone als Symbol angezeigt. Hier wird unser Smartphone als Symbol angezeigt.]()
Speicherort der Bilder und Videos auf dem Smartphone
Standardmäßig speichern Android-Smartphones die Bilder und Videos in folgenden Ordnern:
- Interner Speicher/DCIM/ (Standard)
- SD-Karte/DCIM/ (falls ihr eure Bilder und Videos auf der SD-Karte speichern lasst)
Bilder und Videos kopieren
- Navigiert unter Windows zum jeweiligen DCIM-Ordner auf eurem Smartphone, wählt ihn aus und drückt Strg + C zum Kopieren.
- Öffnet auf eurer Festplatte einen Ordner eurer Wahl und fügt den Ordner mit Strg + V ein.
Wenn der Kopiervorgang fertig ist, könnt ihr bei Bedarf könnt die Bilder und Videos im DCIM-Ordner eures Smartphones löschen, um Speicherplatz freizugeben.
Alternative: Bilder kabellos per App auf PC übertragen
Alternativ könnt ihr auch die App Pushbullet nutzen, um Bilder und Dateien vom Smartphone auf den PC übertragen:
- Vorteil: Ihr könnt so auch Daten vom PC auf euer Smartphone schicken.
- Nachteil: Die Datenübertragung dauert bei vielen Bildern und Videos per WLAN erheblich länger als über die Kabelverbindung per USB.
Falls ihr noch weitere Methoden kennt, um einfach und schnell eure Dateien vom Smartphone auf den PC zu bringen, schreibt es uns gern in die Kommentare.