WhatsApp lässt sich auf dem PC entweder im Browser starten oder auch gleich auf dem Desktop-PC installieren. Wie das geht, zeigen wir hier.
Erfahre mehr zu unseren Affiliate-Links
Wenn du über diese Links einkaufst, erhalten wir eine Provision, die unsere
redaktionelle Arbeit unterstützt. Der Preis für dich bleibt dabei
unverändert. Diese Affiliate-Links sind durch ein Symbol
gekennzeichnet. Mehr erfahren.
Inhaltsverzeichnis
WhatsApp am PC nutzen mit „WhatsApp Web“
Mit „WhatsApp Web“ könnt ihr den Messenger in eurem Browser am PC öffnen und Nachrichten bequem per PC-Tastatur schreiben. Unser Video zeigt, wie das geht:
- Öffnet im Browser die Webseite Web.WhatsApp.com.
- Ihr seht nun einen QR-Code im Browser.
- Öffnet WhatsApp auf eurem Smartphone und tippt oben rechts auf die drei Punkte (⋮) und wählt „WhatsApp Web“ aus.
- Falls ihr eine Meldung seht, bestätigt sie mit „OK, VERSTANDEN“ und erlaubt WhatsApp, auf eure Kamera zuzugreifen.
- Haltet das Smartphone über den QR-Code, den euer Browser am PC anzeigt.
- Nun seht ihr eure Chat-Liste im PC-Browser und könnt Nachrichten an eure Kontakte schreiben.
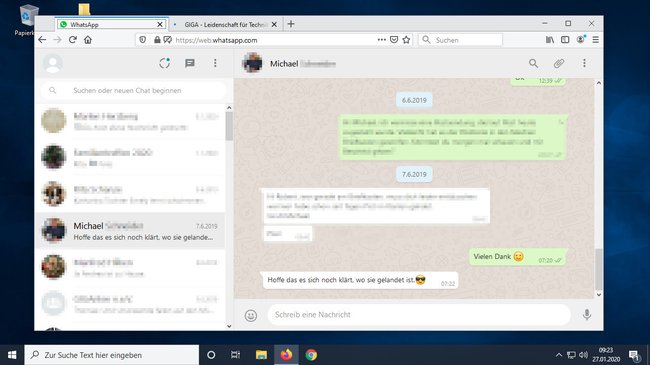
Unsere Bilderstrecke zeigt die Vorgehensweise Schritt für Schritt:
WhatsApp auf dem Desktop-PC installieren
Diese Methode funktioniert ähnlich wie die oben gezeigte Browser-Methode „WhatsApp Web“, allerdings wird WhatsApp auf dem PC installiert und in einem eigenen Programmfenster gestartet. Auch bei dieser Methode verbindet ihr euer Smartphone weiterhin mit „WhatsApp Web“. Bislang gibt es keine Option, WhatsApp losgelöst vom Smartphone zu benutzen.
- Öffnet die offizielle WhatsApp-Download-Seite und ladet euch (rechts) „WhatsApp für Windows“ herunter. Wählt die 64-Bit-Version aus, sofern eurer Rechner halbwegs aktuell ist. Speichert die Datei WhatsAppSetup.exe auf dem Desktop.
- Klickt doppelt auf die EXE-Datei, um sie zu installieren.
- Ihr seht nun einen QR-Code auf dem PC-Bildschirm.
- Öffnet WhatsApp auf eurem Smartphone und tippt oben rechts auf die drei Punkte (⋮) und wählt „WhatsApp Web“ aus.
- Falls ihr eine Meldung seht, bestätigt sie mit „OK, VERSTANDEN“.und erlaubt WhatsApp den Zugriff auf eure Kamera.
- Haltet das Smartphone über den QR-Code am PC-Bildschirm, um diesen einzuscannen.
![Scannt mit dem Smartphone den QR-Code am PC-Bildschirm. (Bildquelle: GIGA) Scannt mit dem Smartphone den QR-Code am PC-Bildschirm. (Bildquelle: GIGA)]()
© GIGA - Nun seht ihr eure Chat-Liste auf dem PC und könnt Nachrichten an eure Kontakte schreiben.
- Zukünftig startet ihr WhatsApp über die neue WhatsApp-Verknüpfung auf eurem Desktop.
- Die Datei „WhatsAppSetup.exe“ könnt ihr löschen.
![Hier haben wir WhatsApp auf dem PC installiert. (Bildquelle: GIGA) Hier haben wir WhatsApp auf dem PC installiert. (Bildquelle: GIGA)]()
© GIGA



