Im Terminal ist „ls“ einer der wichtigsten Befehle, um Ordner- und Dateinamen aufzulisten. Der LS-Befehl lässt sich aber noch stark verbessern. Wie ihr mehr Farbe und Power in „ls“ bekommt, zeigen wir euch hier für Ubuntu-basierte Linux-Distributionen wie Ubuntu, Linux Mint und Pop!_OS.
Die ersten Tipps zeigen, was man mit dem ls-Befehl alles machen kann. Die letzten beiden Tipps zeigen, wie ihr den ls-Befehl farbenfroher gestaltet.
- 1.Versteckte Dateien und Verzeichnisse auflisten
- 2.Einträge „ . “ und „ .. “ nicht anzeigen
- 3.Dateien und Verzeichnisse in umgekehrter Reihenfolge anzeigen
- 4.Ausgabe nach Datum sortiert anzeigen
- 5.Dateien/Ordner mit Details anzeigen
- 6.Dateigrößen in Megabytes statt Bytes anzeigen
- 7.Nur Dateinamen mit Dateigrößen anzeigen
- 8.Verzeichnisse zuerst auflisten
- 9.Unterverzeichnisse rekursiv auflisten
- 10.Was geht noch alles mit „ls“?
- 11.Schönere Farben für „ls“
- 12.Terminal mit schöneren Farben: „exa“ ist das bessere „ls“
Versteckte Dateien und Verzeichnisse auflisten
Der Terminal-Befehl „ls“ zeigt standardmäßig keine versteckten Dateien oder Verzeichnisse an. Allerdings könnt ihr das ändern, indem ihr hinten die Befehlszeilenoption „-a“ (all) anhängt.
ls -a
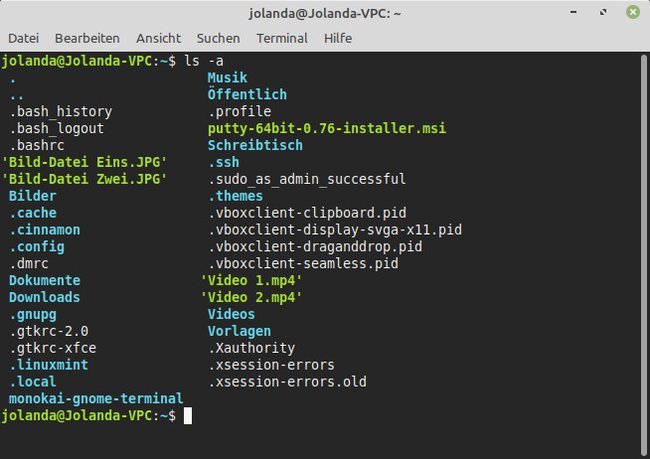
Einträge „ . “ und „ .. “ nicht anzeigen
Der Befehl „ls -a“ zeigt oben in der Auflistung auch die Einträge für das aktuelle und vorherige Verzeichnis an, die mit einem Punkt (.) und zwei aufeinanderfolgenden Punkten (..) gekennzeichnet werden. Wenn ihr euch die Anzeige dieser Einträge sparen möchtet, benutzt einfach die Befehlszeilenoption „-A“ (almost-all).
ls -A
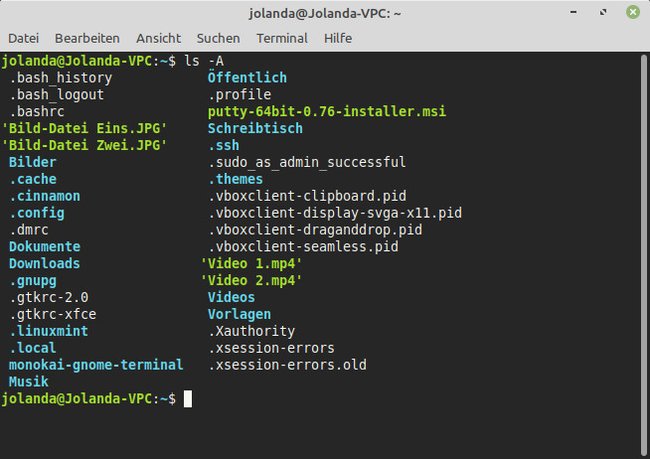
Dateien und Verzeichnisse in umgekehrter Reihenfolge anzeigen
Standardmäßig zeigt „ls“ Dateien und Verzeichnisse in alphabetischer Reihenfolge an. Ihr könnt es in umgekehrter Reihenfolge anzeigen lassen mit der Befehlszeilenoption „-r“ (reverse).
ls -r
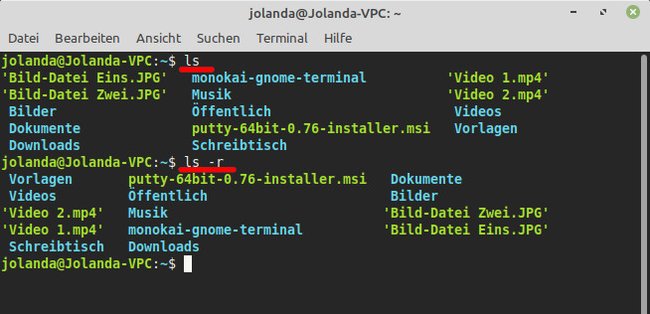
Ausgabe nach Datum sortiert anzeigen
Der Befehl „ls“ listet mit dem Befehlszeilenoption „-t“ (time) Dateien und Verzeichnisse nach Datum sortiert auf. Wer die Elemente mit dem jüngsten Datum unten aufgelistet haben möchte, nutzt „-tr“ (time, reverse).
ls -tls -tr
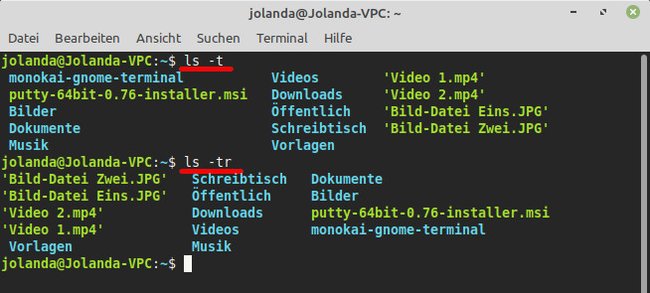
Dateien/Ordner mit Details anzeigen
Die Befehlszeilenoption „-l“ (long) listet Dateien und Verzeichnisse mit Zugriffsrechten, Eigentümern, Dateigröße, Datum und Dateinamen auf.
ls -l
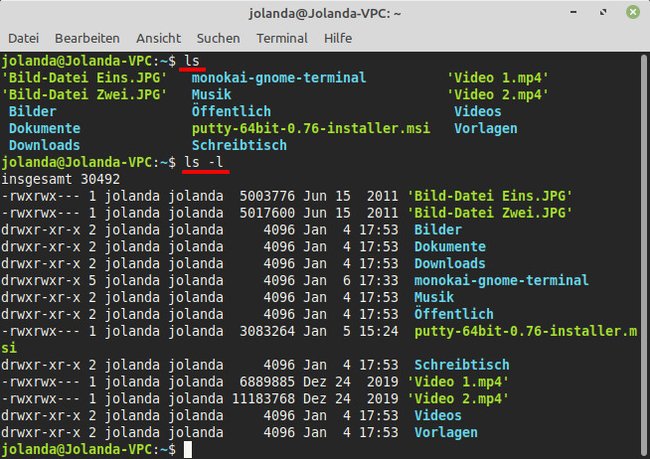
Dateigrößen in Megabytes statt Bytes anzeigen
Standardmäßig zeigt der Befehl „ls -l“ Dateigrößen in Bytes an. Wer sich diese aber lieber in Megabyte, Gigabyte etc. anschauen möchte, nutzt zusätzlich die Befehlszeilenoption „-h“ (human-readable).
ls -lh
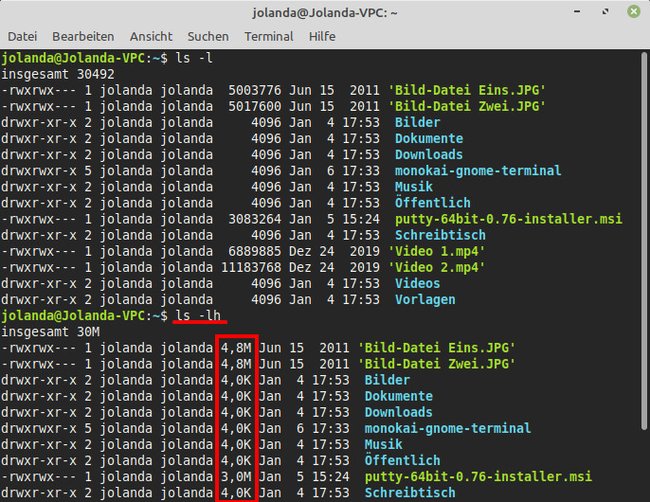
Nur Dateinamen mit Dateigrößen anzeigen
Während „ls“ nur Datei-/Verzeichnisnamen anzeigt und „ls -l“ sehr viele Informationen mit Dateigröße, kann man sich auch nur die Namen mit Dateigröße auflisten. Dazu nutzt man die Befehlszeileoption „-s“ (size). Wir empfehlen zusätzlich noch „-h“ (human readable).
ls -sh
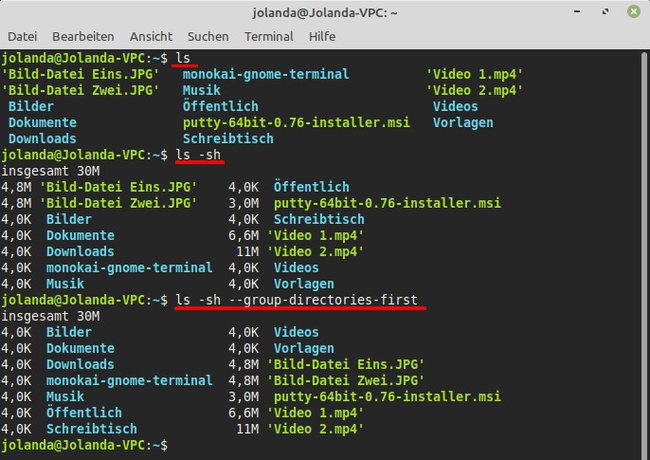
Verzeichnisse zuerst auflisten
Der Terminal-Befehl „ls“ listet Ordner und Verzeichnisse gemischt nach Alphabet sortiert auf. Wer zuerst die Ordner anzeigen lassen möchte, nutzt die Befehlszeilenoption „--group-directories-first“.
ls --group-directories-first
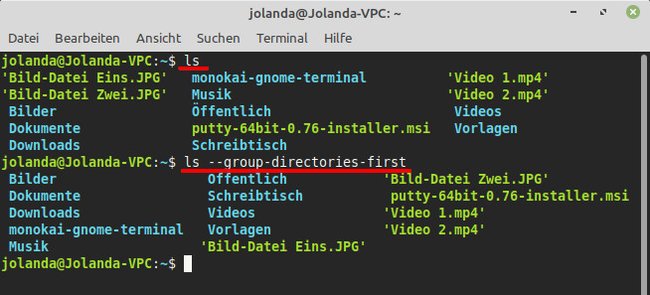
Unterverzeichnisse rekursiv auflisten
Der Befehl „ls“ kann auch Inhalte von Unterverzeichnissen mit anzeigen. Nutzt dazu einfach die Befehlszeilenoption „-R“.
ls -R
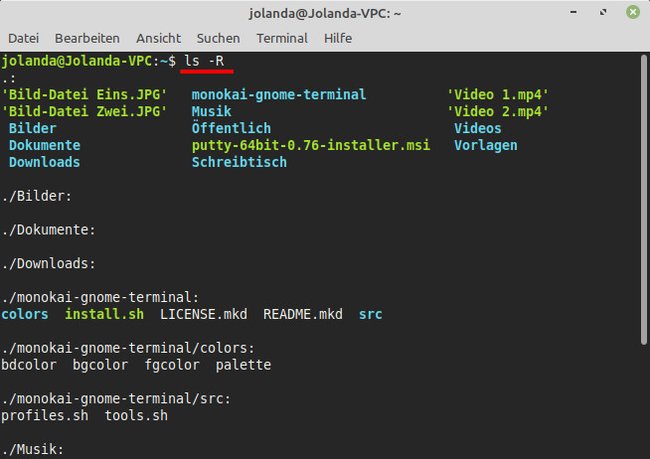
Was geht noch alles mit „ls“?
Wenn ihr euch alle verfügbaren Befehlszeilenoptionen von „ls“ sehen möchtet, tippt im Terminal den Befehl man ls ein. Scrollt die Liste nach unten, um alles zu überblicken. Mit der Taste „q“ schließt ihr die Übersicht wieder.
Schönere Farben für „ls“
Der Terminal-Befehl „ls“ zeigt standardmäßig zwar einige Einträge farbig an. Aber da geht noch viel mehr: Wir empfehlen das Monokai-Theme für das Gnome-Terminal. Das Gnome-Terminal ist beispielsweise in Ubuntu, Linux Mint und Pop!_OS vorinstalliert. Eines noch vorab: Das Theme ändert die Terminalfarben als Ganzes, nicht nur für den LS-Befehl. Aber das ist so gewollt.
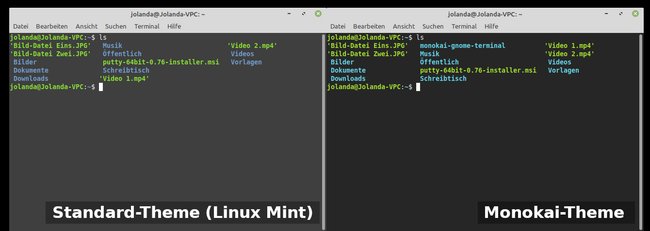
Öffnet das Terminal, indem ihr die Tastenkombination [Strg] + [Alt] + [T] drückt. Dafür benötigt ihr aber das kleine Tool „dconf“, das ihr mit folgendem Terminal-Befehl installiert:
sudo apt install dconf-cli
Gebt euer Passwort ein und bestätigt mit [Enter]. Unter Umständen ist das Tool bei euch auch schon vorinstalliert. Außerdem benötigt ihr das Tool „git“, welches ihr wie folgt installiert:
sudo apt install git
Gebt euer Passwort ein und bestätigt mit [Enter]. Danach klont ihr die zugehörige Paketquelle (Repository) des Monokai-Themes mit dem Befehl:
git clone https://github.com/0xComposure/monokai-gnome-terminal
In eurem „Persönlichen Ordner“ wurde nun der Ordner „monokai-gnome-terminal“ mit dem benötigten Inhalt erstellt. Nun wechselt ihr mit folgendem Befehl in den Ordner innerhalb des Terminals:
cd monokai-gnome-terminal
Anschließend installiert ihr das Terminal-Theme mit dem Befehl:
./install.sh
Vermutlich seht ihr nun die Meldung „No profile found“. Bestätigt die Anfrage, indem ihr „yes“ eintippt und mit [Enter] bestätigt, um ein neues Profil im Terminal anzulegen. Nun fragt Linux, welches Terminal-Profil ausgewählt werden soll. Wählt hier die Zahl vor „Monokai“ aus und bestätigt mit [Enter]. Linux fragt, ob ihr sicher seid, das ausgewählte Profil zu überschreiben. Bestätigt erneut mit „yes“ und [Enter]. Schließt das Terminal. Im eurem „Persönlichen Ordner“ könnt ihr nun den Ordner „monokai-gnome-terminal“ löschen, da er nicht mehr benötigt wird. Öffnet danach ein neues Terminal, um es in den Farben des Monokai-Themes zu sehen.
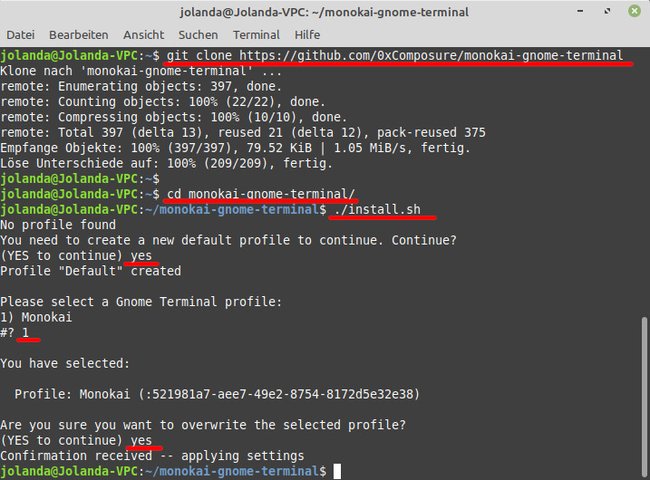
Zurück zum alten Terminal-Theme
Wenn ihr die Änderungen rückgängig machen möchtet, klickt mit der rechten Maustaste in ein Terminal-Fenster und wählt „Einstellungen“ aus. Neben „Profile“ klickt ihr auf das Plus-Symbol (+) und gebt einen Namen für das neue Profil ein, etwa „Standard“, und bestätigt mit [Enter]. Das neue Profil enthält die Standard-Farben. Klickt auf das neue Profil „Standard“ und dann neben dem Schriftzug „Standard“ auf den kleinen nach unten gerichteten Pfeil. Wählt „Als Vorgabe festlegen“ aus. Schließt das Fenster.
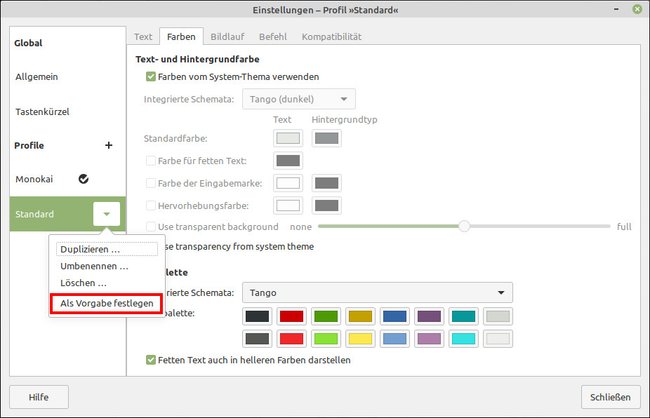
Terminal mit schöneren Farben: „exa“ ist das bessere „ls“
Ich selbst habe keine Lust, ständig die benötigten Befehlszeilenoptionen anzugeben, wenn ich mir Dateien/Verzeichnisse auflisten lasse. Außerdem möchte ich eine noch farbenfrohere Anzeige der aufgelisteten Elemente. Wenn ich beispielsweise in meinem Terminal den Befehl „ls“ eingebe, sieht die Ausgabe automatisch so aus:
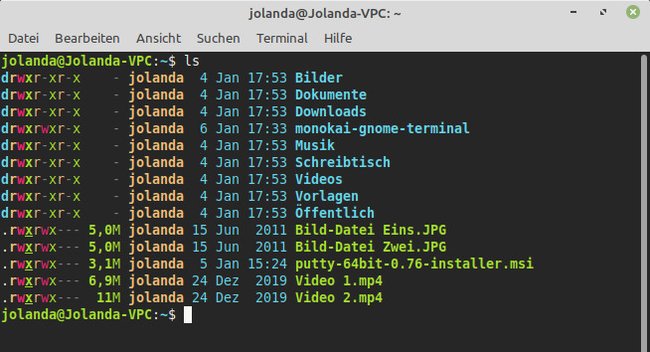
Um diese Ansicht auch zu bekommen, nutzt ihr das Kommandozeilenprogramm „exa“ und erstellt einen „Alias“ für „ls“ samt gewünschter Befehlszeilenoptionen. Und das geht so:
Installiert zunächst den Paketmanager „cargo“, über den sich dann „exa“ installieren lässt. Der zugehörige Befehl lautet:
sudo apt install cargo
Dann installiert ihr „exa“ mit dem Befehl:
cargo install exa
Nun öffnet ihr euer Home-Verzeichnis mit einem Datei-Manager. Lasst euch alle versteckten Dateien anzeigen. Das geht meistens mit der Tastenkombination: [Strg] + [H]. Erstellt nun eine Sicherungskopie der Datei „.bashrc“.
Öffnet die Originaldatei „.bashrc“mit einem Texteditor und fügt oben wie im Screenshot gezeigt die folgende Zeile ein:
PATH=“$HOME/.cargo/bin${PATH:+:${PATH}}“
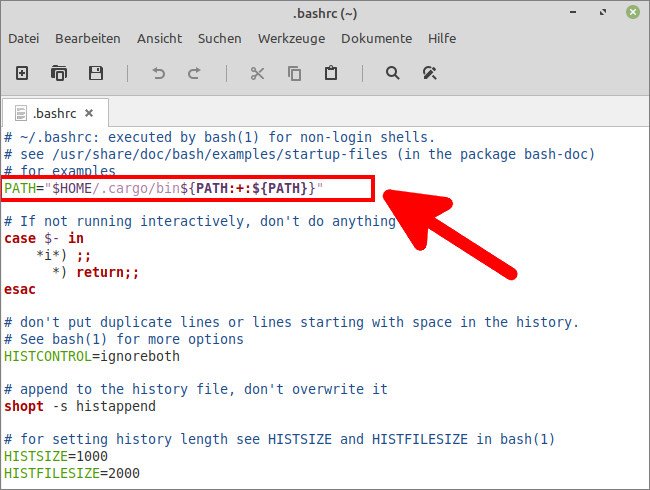
Sucht weiter unten in der Datei nun nach der Zeile, die mit „alias ls“ beginnt. Setzt vor diese Zeile ein Rauten-Symbol (#), um sie auszukommentieren. Fügt darüber folgende Zeile ein:
alias ls='exa -l --color=always --group-directories-first‘
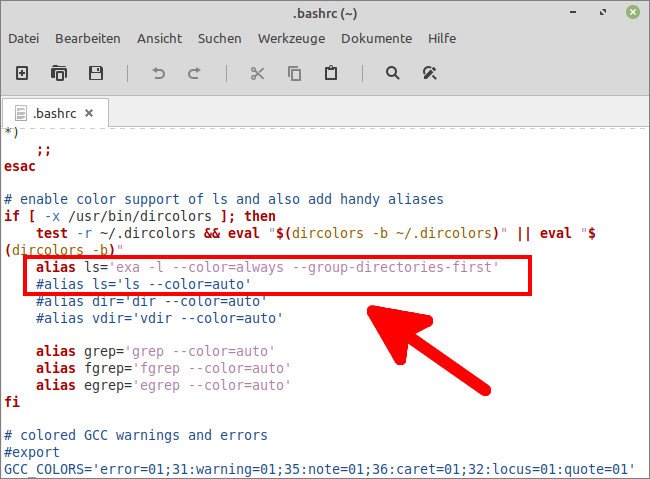
Speichert die Datei ab und schließt alle geöffneten Terminals. Öffnet ein neues Terminal. Wenn ihr nun „ls“ eingebt, solltet ihr die Ansicht sehen, wie ich sie oben gezeigt habe. Vor allem in Kombination mit dem Monokai-Theme sehen das Terminal und der LS-Befehl jetzt richtig gut aus.

