Eine Abwesenheitsnotiz in Outlook kann Geschäftspartner, Kollegen und Freunde darüber informieren, dass ihr aktuell nicht auf E-Mails antworten könnt – oder wollt. Man kann in Outlook eine automatische Antwort erstellen, aber meist sind die Features des eigenen E-Mail-Anbieters besser. GIGA zeigt euch, wie es geht!
Outlook-Abwesenheitsnotiz: Wichtige Grundvoraussetzung:
- „Automatische Antworten“ stehen euch in Outlook nur zur Verfügung, wenn ihr ein „Microsoft-Exchange-Konto“ verwendet – das ist etwa bei Gmail nicht der Fall!
- In dem Fall müsst ihr dann die Outlook-Abwesenheitsnotiz als „Regel“ definieren. Das klappt aber nur dann, wenn euer Outlook am PC während der Abwesenheit die ganze Zeit läuft und empfangsbereit ist.
Letztlich greift Outlook bei der automatischen Antwort nur in die Maileinstellungen eures Exchange-Kontos ein und verändert dort die Serverkonfiguration. Diese Art der Abwesenheitsnotiz kommt nicht wirklich von Outlook und steht euch bei den meisten E-Mail-Anbietern ebenfalls zur Verfügung – meist sogar komfortabler.
Nutzt ihr Microsoft Office auch im Smartphone?
Automatische Abwesenheitsnotiz in Outlook einrichten
Wenn es sich bei dem E-Mail-Konto um ein Exchange-Konto handelt und alles richtig eingestellt ist, könnt ihr bei Outlook eine Abwesenheitsnotiz als automatische Antwort anlegen. In diesem Fall findet ihr unter „Datei → Informationen“ den Button „Automatische Antworten“ und könnt dort schnell und einfach eine automatische „Out-of-Office-Antwort“ erstellen.
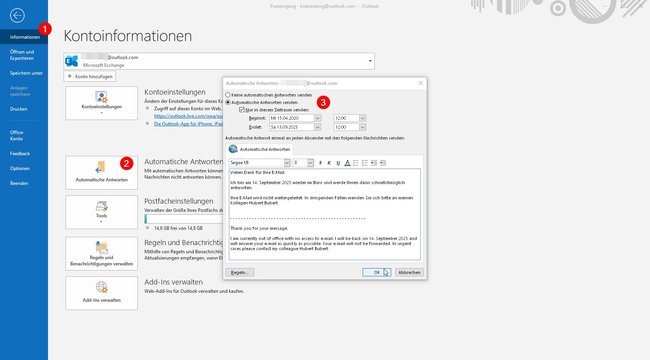
- Startet Outlook und klickt im oben zu sehenden Menüband auf „Datei“.
- Ihr befindet euch dann sofort im Abschnitt „Informationen“. Ganz oben seht ihr ein Auswahlmenü, das auch mehrere E-Mail-Konten enthalten kann. Wählt das richtige Konto aus und klickt dann – wenn vorhanden – unten auf den Button „Automatische Antworten“.
- Nun öffnet sich ein kleines Fenster. Darin markiert ihr zuerst die Option „Automatische Antworten senden“ und eventuell noch „Nur in diesem Zeitraum senden“.
- In dem Fall könnt ihr darunter auswählen, von wann bis wann Outlook eine automatische Abwesenheitsnotiz schicken soll.
- Darunter findet ihr ein Textfeld, in das ihr den Text eurer Antwort eintragen und ihn formatieren könnt.
- Ihr könnt das Ergebnis mit „OK“ speichern oder noch auf den Button „Regeln“ klicken, der euch noch eingrenzen lässt, auf welche Nachrichten wie reagiert wird.
Im gewählten Zeitraum werden dann von Outlook automatische Antworten geschickt. Dazu muss der Rechner nicht laufen, da diese Anweisungen auf dem Mailserver gespeichert werden.
Hier eine Vorlage für eine automatische E-Mail-Antwort in Deutsch und Englisch:
Vielen Dank für Ihre E-Mail.
Ich bin am TT.MM.JJJJ wieder im Büro und werde Ihnen dann schnellstmöglich antworten.
Ihre E-Mail wird nicht weitergeleitet. In dringenden Fällen wenden Sie sich bitte an meinen Kollegen XXXXXX (E-Mail: xxx@ddddd.de).
Thank you for your message.
I am currently out of office with no access to e-mail. I will be back on TT.MM.JJJJ and will answer your e-mail as quickly as possible. Your e-mail will not be forwarded. In urgent cases please contact my colleague XXXXXX (E-Mail: xxx@ddddd.de).
Outlook-Abwesenheitsnotiz als Regel erstellen
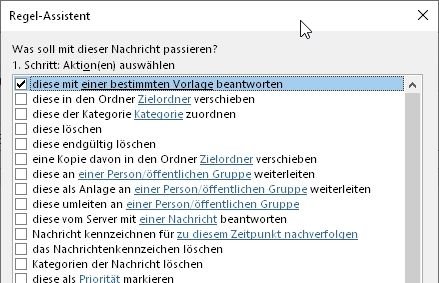
- Klickt im Menü auf „Datei“ und im nachfolgenden Fenster auf den Button „Regeln und Benachrichtigungen verwalten“.
- Anschließend klickt im nächsten Fenster auf „Neue Regel…“.
- Es öffnet sich ein weiteres Fenster mit verschiedenen Vorlagen. Etwa in der Mitte befindet sich der Abschnitt, in dem ihr auf „Regel auf von mir empfangene Nachrichten anwenden“ klicken könnt. Mit einem Klick auf „Weiter“ kommt ihr zu einer Auswahl, in der ihr noch verschiedene Bedingungen für diese Regel anklicken könnt. Wenn ihr das nicht tut und auf „Weiter“ klickt, gilt die Regel für jede ankommende E-Mail.
- Im nächsten Schritt könnt ihr Aktionen für die automatische Antwort festlegen. Hier klickt ihr auf „diese mit einer bestimmten Vorlage beantworten“.
- Danach müsst ihr unten auf den Link klicken und eine Standardvorlage auswählen.
- Anschließend klickt ihr auf „Fertigstellen“, um die Regel zu verwenden.
Achtung Falle!
Ihr werdet beim Erstellen der Regel auch darauf hingewiesen: So eine Regel wird nur angewendet, wenn ihr Outlook startet und die E-Mails des Kontos abholt. Wahlweise könnt ihr auch während des Urlaubs den Rechner laufen und regelmäßig die E-Mails abholen lassen. Das funktioniert also nicht, wenn ihr die E-Mails dieses Kontos mit einem anderen Programm oder einer App abholt.

