Ihr könnt die stylischen Apple-Kopfhörer nicht nur mit einem iOS-Gerät nutzen, sondern zum Beispiel auch AirPods mit einem Windows-PC oder Laptop verbinden.
GIGA erklärt, wie das funktioniert und was man dabei beachten sollte, wenn die Apple AirPods mit Windows gekoppelt werden sollen. Das funktioniert sowohl mit den AirPods der ersten Generation als auch mit neueren AirPods Pro.
Natürlich muss euer Gerät Bluetooth-fähig sein, da die Verbindung zu den Kopfhörern auf diesem Weg hergestellt wird. Ist im PC oder am Laptop kein Bluetooth-Empfänger verbaut, könnt ihr diesen über einen USB-Adapter nachrüsten.
AirPods mit Windows 10 verbinden und am Laptop/PC nutzen
Während Apple sein System oft verschlossen hält und eine Nutzung außerhalb des Mac- und iOS-Kosmos für viele Apps und Gadgets nicht möglich ist, ist man mit den AirPods nicht festgefahren. So lassen sich die AirPods mit einem Windows-Notebook und PC verbinden:
- Überprüft, ob Bluetooth am Windows-Rechner aktiviert ist.
- Versetzt die AirPods in den Pairing-Modus. Zum Koppeln müsst ihr beide Kopfhörer zunächst in das Lade-Case legen. Bei geöffnetem Deckel drückt ihr die Setup-Taste auf der Gehäuserückseite.
- Haltet die Taste gedrückt, bis die LED weiß blinkt. Die AirPods sind nun im Kopplungs-Modus und können mit anderen Geräten verbunden werden.
- Öffnet das Start-Menü am Windows-Rechner.
- Steuert über das Zahnrad die Einstellungen an.
- Wechselt in den Abschnitt „Bluetooth- und andere Geräte“ (1).
- Überprüft an dieser Stelle, ob Bluetooth aktiviert ist (2).
- Hier wählt ihr die Option „Bluetooth- oder anderes Gerät hinzufügen“ (3).
- Entscheidet euch für die Option „Bluetooth“.
- Sind der Kopplungs-Modus an den Kopfhörern und Bluetooth am Windows-PC aktiviert, tauchen die AirPods jetzt in der Übersicht der verfügbaren Geräte auf. Drückt auf den Eintrag für die AirPods, um die Apple-Kopfhörer mit dem Windows-PC zu verbinden.
- Es erscheint die Meldung „Ihr Gerät ist einsatzbereit“ auf dem Monitor. Ihr solltet jetzt die Sounds vom Windows-PC über die kleinen Ohrstecker hören können.
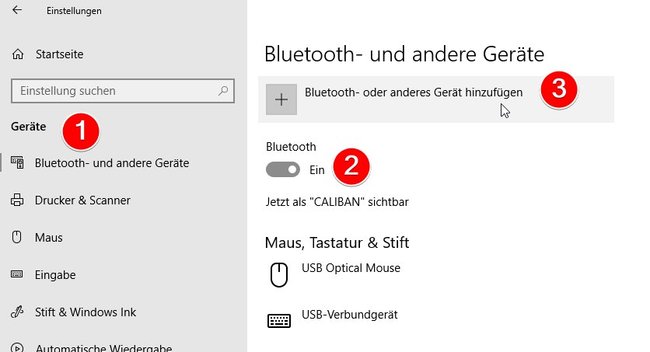
Zukünftig lassen sich die Kopfhörer über das Info-Center des Windows-Rechners verbinden, wenn das Case offen ist.
Tipp: Wir erklären auch, wie sich die AirPods mit einem Mac verbinden und mit Android-Smartphones koppeln lassen.
Tipps, Tricks & Trivia zu Bluetooth-Lautsprechern (Video)
AirPods lassen sich nicht mit Windows verbinden?
Falls die Verbindung mit dem Laptop oder PC geklappt hat, ihr aber noch nichts hört, müsst ihr die AirPods vermutlich zunächst als Ausgabegerät in den Soundeinstellungen auswählen. Lassen sich die Kopfhörer nicht verbinden, überprüft die Bluetooth-Verbindung am Computer und stellt sicher, dass die AirPods aufgeladen sind. Manchmal lassen sich Verbindungs- oder Tonprobleme auch lösen, indem man bereits gekoppelte AirPods zunächst wieder von der Liste der verbundenen Geräte löscht.
Geht die oben beschriebenen Schritte gegebenenfalls nochmal durch. Damit die Kopfhörer gekoppelt werden können, dürfen sie in der Zeit nicht bereits mit einem iPhone, iPad oder anderem Gerät verbunden sein. Gegebenenfalls müsst ihr sie vorher zurücksetzen.
Bei anhaltenden Verbindungsproblemen hilft GIGA euch hier weiter:
Apples Kopfhörer sind natürlich für eine Nutzung mit iPhones optimiert. Einige Features lassen sich daher über den Windows-Rechner nicht bedienen. Hierzu gehört die Siri-Steuerung und das automatische Pausieren. Zudem kann es bei einigen Rechnern passieren, dass das Mikrofon nicht richtig erkannt wird,



