In Android gibt es zu den meisten Apps auch sogenannte Widgets. Diese könnt ihr zu eurem Startbildbildschirm hinzufügen, um App-Funktionen zu nutzen, ohne die zugehörige App öffnen zu müssen. Wir das geht, zeigen wir hier auf GIGA.
Was sind Widgets unter Android?
Widgets lassen sich in Android auf dem Startbildschirm (Homescreen) platzieren, um Funktionen der zugehörigen App zu nutzen und übersichtlich anzuzeigen. Widgets nehmen auf dem Homescreen deutlich mehr Platz ein als eine gewöhnliche App.
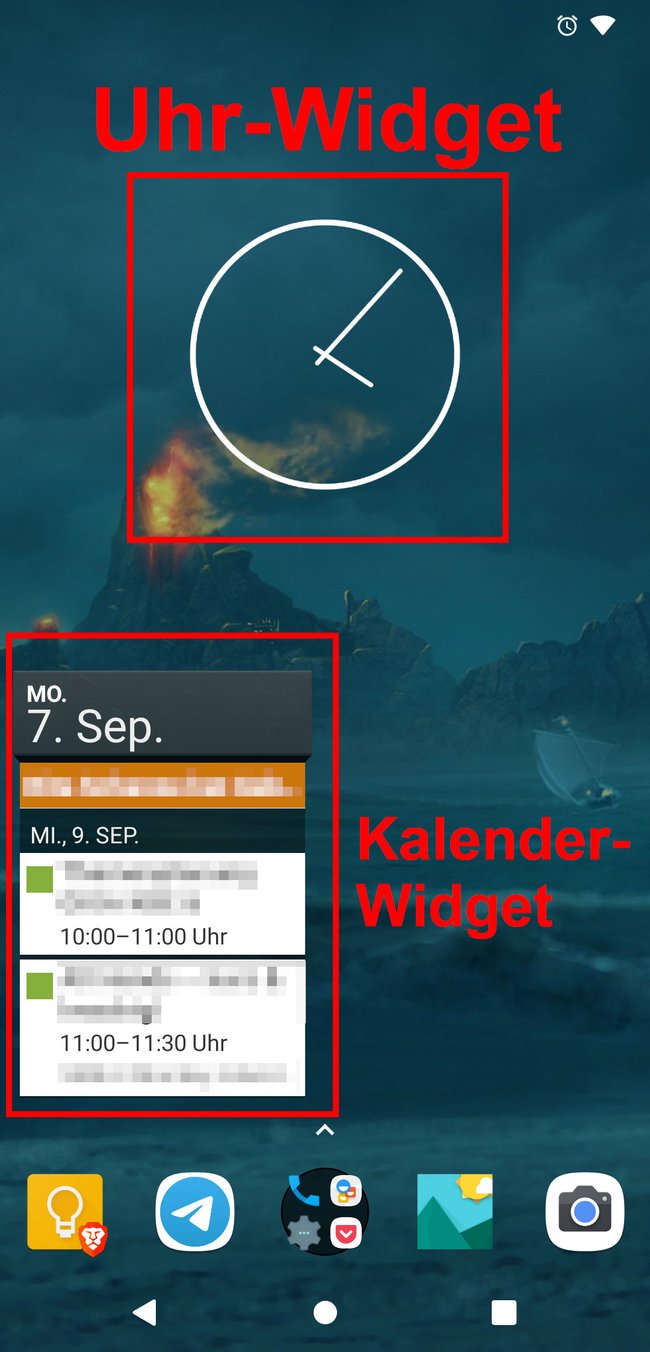
Die meistgenutzten Widgets sind:
- Uhren-Widgets
- Kalender-Widgets
- Wetter-Widgets
- Notizen-Widgets
Hier gibt es die 5 besten Widgets für euer Android-Smartphone.
Hier seht ihr die aktuell beliebtesten Android-Apps:
Android: Widget zum Startbildschirm hinzufügen
Die Anleitung variiert je nach Smartphone-Hersteller und Android-Version. Die grundlegende Vorgehensweise ist jedoch oft ähnlich.
1. Schritt:
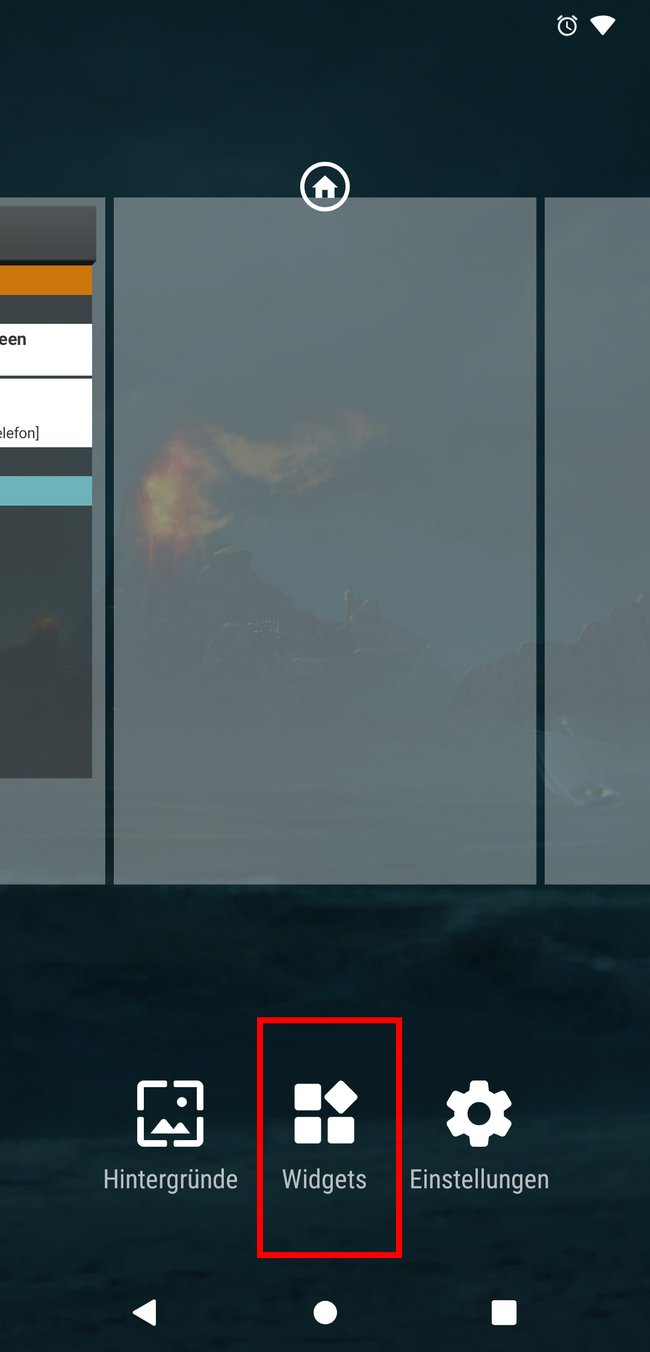
Tippt länger auf eine freie Stelle eures Startbildschirms (Homescreens), bis ihr unten verschiedene Optionen angezeigt bekommt. Tippt auf die Option „Widgets“.
2. Schritt:
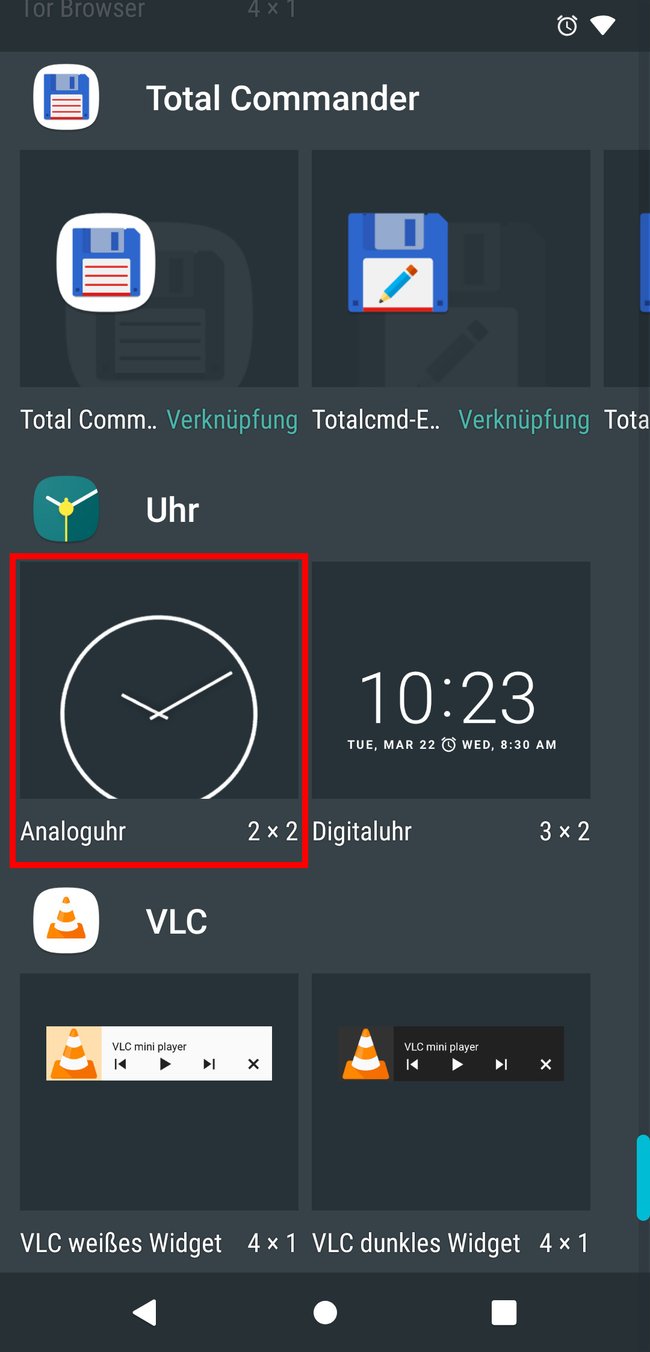
Die Liste zeigt alle Widgets an, die zu euren installierten Apps gehören. Scrollt nach unten zum Widget, das ihr auf eurem Startbildschirm hinzufügen möchtet.
3. Schritt:
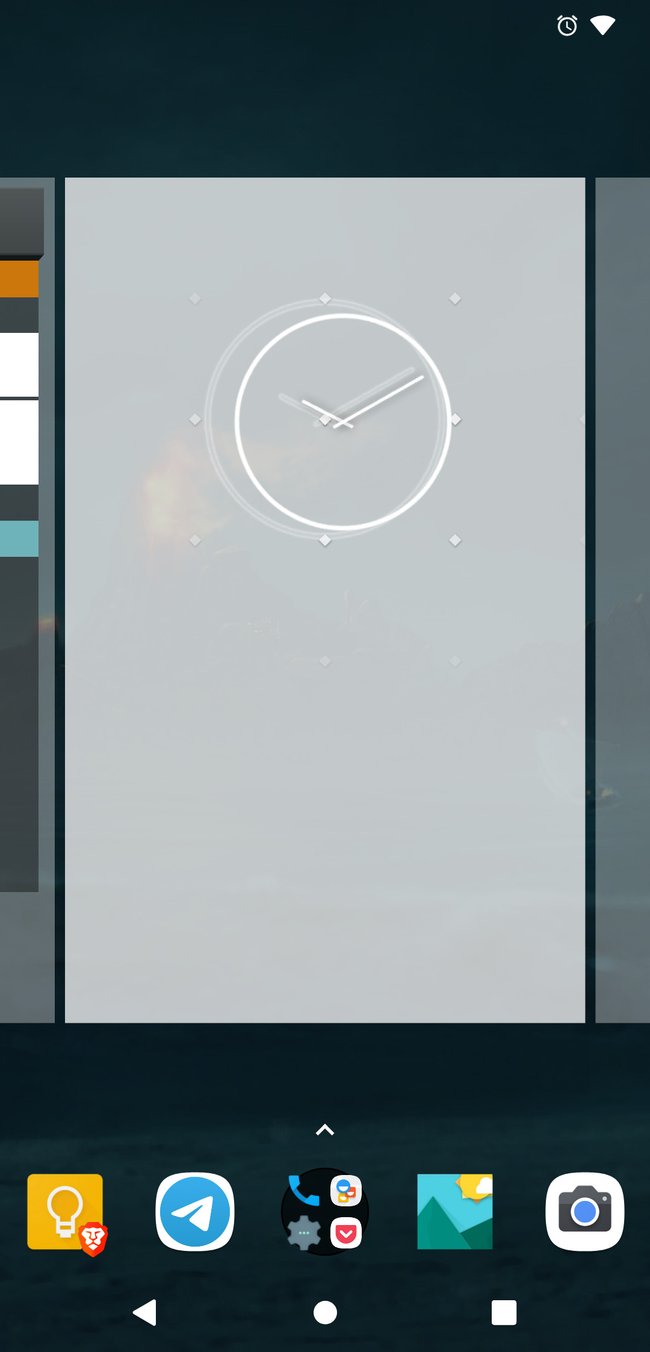
3. Schritt:
Haltet das Widget mit dem Finger länger gedrückt und zieht es auf den Startbildschirm an die gewünschte Stelle. Lasst den Finger danach los.
4. Schritt:
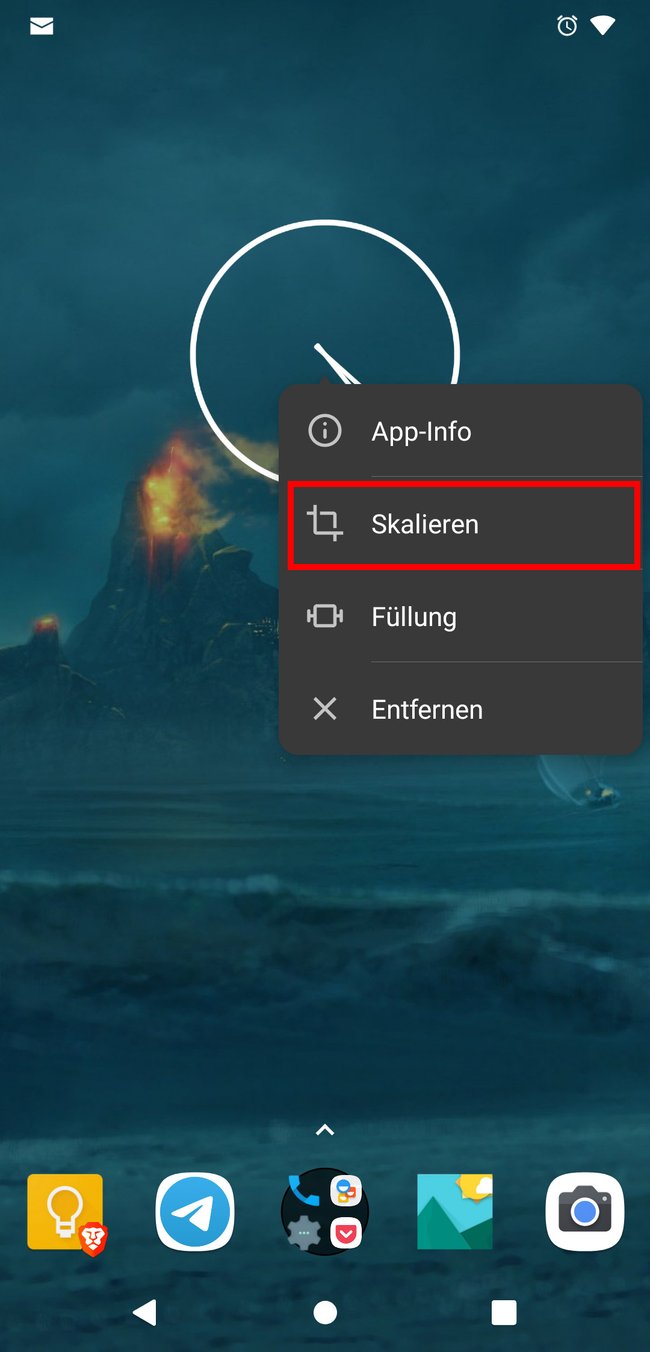
Um die Größe des Widgets anzupassen, haltet ihr den Finger länger darauf gedrückt. Wählt im Kontextmenü den Eintrag „Skalieren“ aus.
5. Schritt:
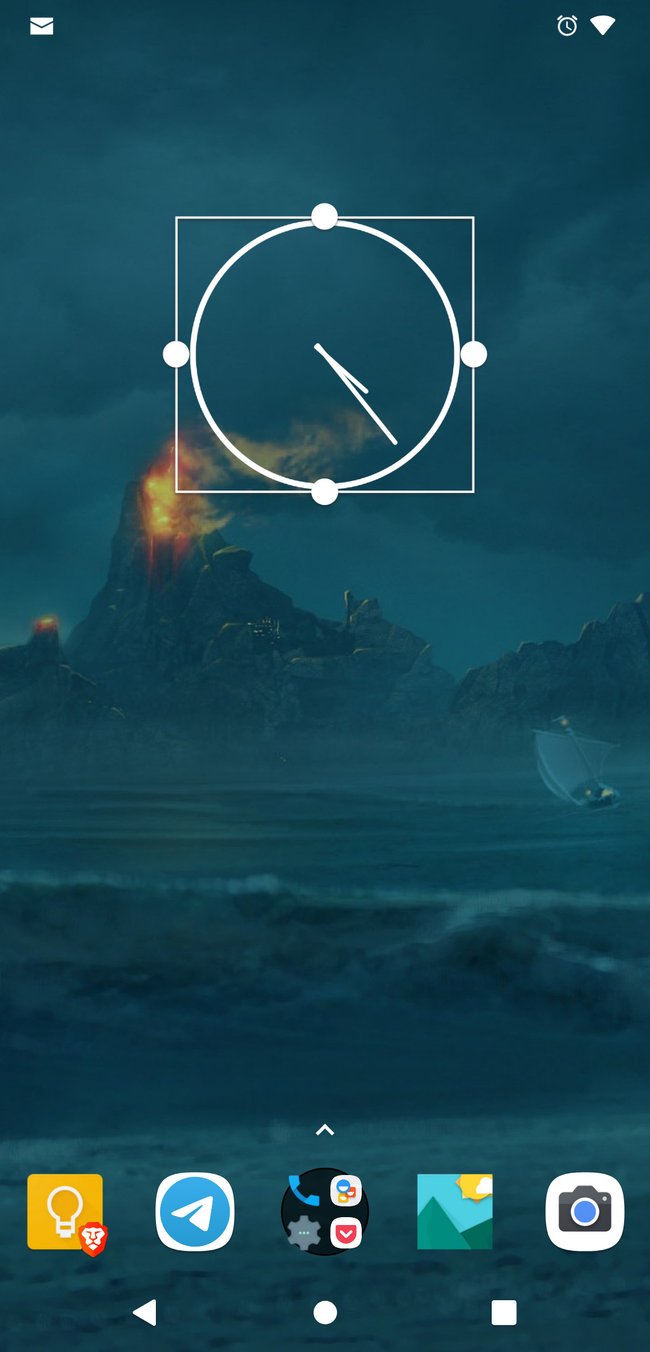
Anhand der eingeblendeten Eckpunkte könnt ihr das Widget nun auf die gewünschte Größe ziehen oder auch wieder verkleinern. Beachtet dabei, dass alle Widgets eine Mindestgröße haben und manche Widgets bereits in festgelegten Größen auf den Homescreen ziehen lassen. Wenn euch Widgets stören, könnt ihr sie auch wieder entfernen.
Hat alles funktioniert oder gab es Probleme? Schreibt uns eure Erfahrungen gerne in den Kommentarbereich unterhalb dieser Anleitung, damit wir oder andere Leser euch gegebenenfalls weiterhelfen können.

