Theoretisch könnt ihr in Word einen Bruchstrich schreiben, indem ihr den oberen Teil des Bruchs unterstreicht und die Zeilen nah aneinanderrückt, aber es geht auch viel einfacher. Wir erklären euch, wie ihr einen Bruch in Word schreibt und was zu tun ist, wenn das Programm sich dabei weigert.
Den Bruch „ein Viertel“ kann man als 1/4, ¼ oder auch als übereinander stehenden Bruch schreiben. Die letzte Darstellungsweise ist vor allem in mathematischen und naturwissenschaftlichen Arbeiten angebracht. Ihr müsst dafür keine komplizierten Tricks nutzen. Verwendet einfach die eingebauten Fähigkeiten des Programms – in diesem Fall den Formeleditor.
Wie schreibt man den Bruchstrich in Word?
Die Darstellung einer Berechnung als Bruch ist eine mathematische Funktion. Dementsprechend könnt ihr dazu den Formeleditor von Word benutzen. „Ein Viertel“ wird dabei beispielsweise so angezeigt, dass die 1 über dem Bruchstrich und die 4 darunter steht.
Den Bruchstrich und Brüche könnt ihr in Word so einsetzen, dass sie Teil einer Formel in einem eigenen Absatz sind oder sie so in einem Satz einsetzen, dass sie den Zeilenabstand nur minimal verändern.
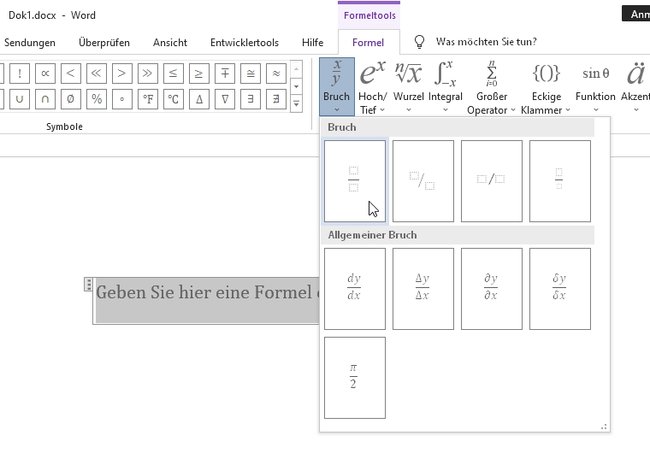
So schreibt ihr einen Buch in Word:
- Setzt den Cursor an die Stelle, an der ein Bruch erscheinen soll.
- Klickt oben im Menü auf den Kartenreiter „Einfügen“ und in diesem Menü dann rechts auf „Formel“.
- Jetzt seht ihr eine Reihe von „Formeltools“. Der erste Menüeintrag der rechten Hälfte heißt „Bruch“. Klickt darauf, um verschiedene Formen der Bruchdarstellung angezeigt zu bekommen und wählt dort die erste.
- Dadurch wird an die Stelle des Cursors ein „leerer Bruch“ eingefügt, bei dem ihr die Teile über und unter dem Bruchstrich ausfüllen könnt.
Was tun, wenn der Formeleditor ausgegraut ist?
In manchen Fällen ruft ihr das Menü „Einfügen“ auf, wollt den Formeleditor nutzen, aber der Eintrag „Formel“ ist grau und kann nicht aktiviert werden.
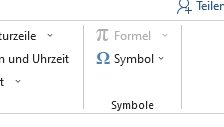
Das ist kein Problem von Word und kein Fehler im Formeleditor, sondern ein Nebeneffekt eurer Dateiformats-Einstellungen. Vereinfacht gesagt benutzt ihr bei der Speicherung von Word-Dateien ein älteres Dateiformat, das nicht kompatibel mit dem Formeleditor eurer Word-Version ist. Sobald ihr das neuere Format aktiviert und die Datei darin speichert, könnt ihr auch das Formel-Menü nutzen.
So aktiviert ihr den Formeleditor bei ausgegrautem Formel-Menü:
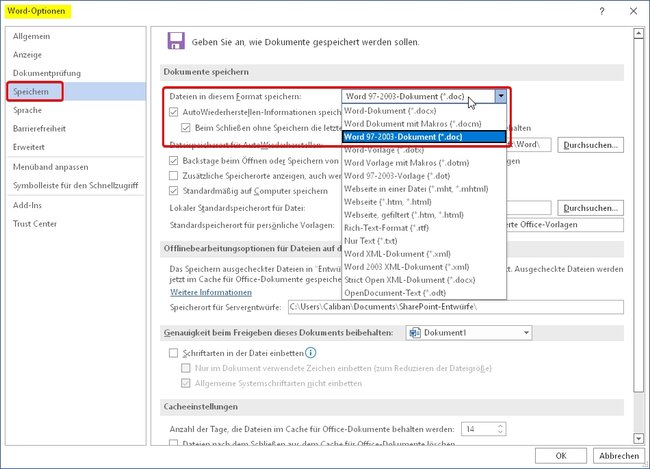
- Klickt oben im Menü auf „Datei“ und anschließend links unten im Menübalken auf „Optionen“.
- Wählt im nächsten Fenster links den Menüpunkt „Speichern“, um dann rechts unter „Dokumente speichern“ zu sehen, in welchem Format die aktuelle Datei gespeichert wird.
- Vermutlich steht da nicht „Word-Dokument (*.docx)“, sondern so etwas wie „Word 97-2003-Dokument (*doc)“. Dieses alte Format kann Formeln nicht in der notwendigen Weise speichern, weshalb die Abteilung „Formel“ ausgegraut und nicht aktivierbar ist.
- Stellt das Format um auf „Word-Dokument (*.docx)“, speichert die Datei und dann könnt ihr den Formeleditor nutzen.
Bedenkt aber, dass diese Datei dann nicht mit älteren Word-Versionen kompatibel ist. Falls ihr sie also mit jemandem teilt, der noch eine alte Version verwendet, wird er die Datei nicht öffnen können.


