Lange haben wir darauf gewartet, seit iPadOS 13 ist es endlich möglich und viele haben es noch gar nicht gemerkt: Ihr könnt endlich euer iPad mit einer Maus verbinden. Die Bedienung mit einer Tastatur war ja schon lange möglich, aber mit einer Maus macht ihr das Tablet zu einem kleinen „Reise-PC“.
Besonders wenn ihr sowieso eine Tastatur nutzt, ist eine Maus am iPad nützlich. Beim bequemen Schreiben von Texten will man nicht immer zwischendurch mit dem Finger in den Text tippen, um den Cursor zu versetzen. Das Markieren von Text ist mit einer Maus auch einfacher und präziser.
Auch iPadOS 14 wird wieder einige Neuerungen bringen:
Maus mit dem iPad verbinden
Der Ladeanschluss des iPad ist allgemein nicht besonders verbindungsfreudig, aber via Bluetooth ist eine Menge möglich.
Voraussetzungen, um eine Maus ans iPad anzuschließen:
- Ihr benötigt dazu eine Bluetooth-Maus.
- Falls ihr dazu eine neue Maus kaufen müsst, besorgt euch eine, die keinen USB-Empfänger braucht.
- Außerdem muss das iPad mindestens über iPadOS 13 verfügen. Übrigens: Ab iPadOS 13.4 könnt ihr sogar ein Trackpad nutzen.
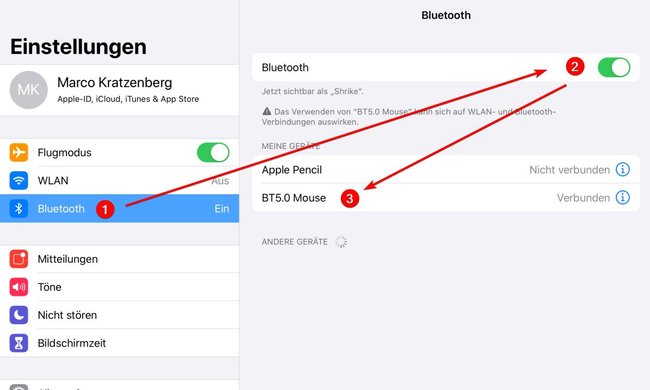
Wenn diese Voraussetzungen erfüllt sind, ist es ganz einfach:
- Öffnet in eurem iPad die Einstellungen-App.
- Tippt links im Menü auf „Bluetooth“.
- Falls nötig, aktiviert im nächsten Fenster dann Bluetooth.
- Schaltet die Bluetooth-Maus an und versetzt sie – falls nötig – in den Verbindungsmodus.
- Das iPad scannt nun nach Bluetooth-Geräten, mit denen es sich verbinden kann und wenn alles klappt, könnt ihr die Maus direkt nutzen, nachdem ihr auf „Verbinden“ getippt habt.
Der „Maus-Cursor“ wird durch einen dicken, hellgrauen Punkt dargestellt. Dieser Punkt verwandelt sich auch in einem Textprogramm nicht in einen Strich, aber dafür gibt es einen Trick:
- Wenn ihr den Cursor am iPad mit der Maus an eine bestimmte Stelle setzen wollt, dann klickt den Cursor an, haltet die Maustaste gedrückt und ihr könnt ihn direkt an die gewünschte Position ziehen!
Bluetooth-Mäuse mit USB-Empfänger lassen sich manchmal nicht ohne diesen Empfänger anschließen. Falls ihr also eine vorhandene Maus ans iPad anschließen wollt und es nicht klappt, kann es daran liegen. Am besten sucht ihr beim Neukauf gezielt nach einer Maus, die iOS/iPadOS unterstützt. In unserem Test haben wir diese hier genutzt:
Trick: Auch ohne Update auf iPadOS 13 eine Maus nutzen
Wie erwähnt, funktioniert das nur so einfach, wenn euer Tablet mindestens mit der iPadOS-Version 13 läuft. Aber es gibt auch ein Workaround für jene, die jetzt kein Update durchführen möchten oder können. Damit ließ sich schon vor iPadOS 13 eine Maus mit dem iPad verbinden:
- Öffnet sie Einstellungen.
- Tippt auf „Erreichbarkeit“ und anschließend auf „Touch“.
- Nun wählt „Assistive Touch“. Das bringt eine Art beweglichen, virtuellen Home-Button aufs Display.
- Jetzt tippt auf „Bedienungshilfen“ und wählt dort „Bluetooth“.
- Anschließend schaltet die Maus an, versetzt sie in den Verbindungsmodus und ihr könnt sie am iPad verbinden.
Je nach iPadOS- oder iOS-Version auf eurem iPad können diese Menüfunktionen anders beschriftet sein. In der aktuellen Version findet ihr „Assistive Touch“ zum Beispiel unter „Bedienungshilfen → Tippen“.
