Bei Discord hat jeder Nutzer, Server, Channel und sogar jede Nachricht einen 18-stelligen Identifikationscode. Wie ihr diese ganz einfach herausfindet, zeigen wir euch hier auf GIGA.
Mit den verschiedenen Discord-IDs könnt ihr fest auf einen Server, Kanal oder gar eine einzelne Nachricht verlinken. Das Profil so zu verlinken funktioniert aktuell (noch) nicht. Die User-ID ist vor allem für Entwickler nützlich, um Protokolle zu durchsuchen oder Funktionen zu verknüpfen. Der Prozess, um die ID von etwas auf Discord herauszfinden, ist aber immer derselbe.
User-, Server-, Channel- und Message-ID finden
Um die unterschiedlichen IDs von Discord angezeigt zu bekommen, müsst ihr zuvor die Entwickler-Optionen in der Desktop-Anwendung (PC) oder der App (Android & iPhone) aktivieren. Geht dafür wie folgt vor:
1. Öffnet die Desktop-Anwendung oder App von Discord und loggt euch ggf. ein.
- PC: Klickt auf „Benutzereinstellungen“ (Zahnrad-Symbol) und wählt unter „App-Einstellungen“ den Menüpunkt „Erweitert“ an.
- Smartphone: Tippt auf euer Profilbild (unten rechts), um die „Benutzereinstellungen“ zu öffnen. Wischt zu „App-Einstellungen“ und tippt auf „Verhalten“.
2. Aktiviert hier den Schalter bei „Entwicklermodus“.
Der Entwicklermodus wird global für euren Account aktiviert und deaktiviert. Einmal aktiviert, habt ihr die Entwickler-Einstellungen somit sowohl in der App als auch in der Desktop-Anwendung.
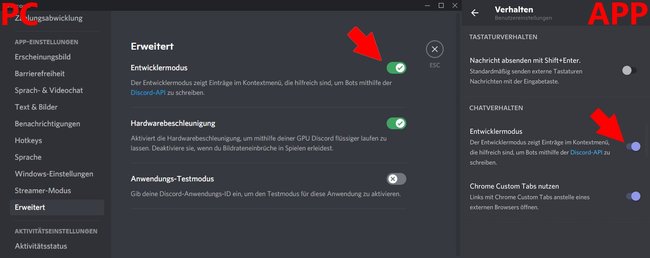
3. Ab sofort könnt ihr euch die Discord-IDs von allen Servern, Kanälen, Nachrichten und Nutzern anzeigen lassen.
- PC: Macht einen Rechtsklick auf das Symbol des Servers, das Profilbild einer Person, den Kanalnamen oder die Nachricht selbst. Im Kontext-Menü wird euch nun die Option „ID kopieren“ angezeigt, klickt darauf.
- Smartphone: Tippt auf den Server-Namen oder haltet für kurze Zeit den Finger auf dem Kanalnamen, Profilbild oder einer Nachricht gedrückt, um im Kontext-Menü die Option „ID kopieren“ angezeigt zu bekommen.
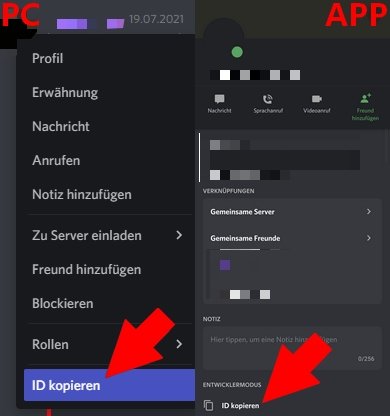
Wie ihr den Autostart von Discord am Rechner abschalten könnt, zeigen wir hier:
Server, Kanal oder Nachricht verlinken
Wenn ihr mit den IDs einen festen Link auf einen Server, Kanal oder eine spezifische Nachricht erstellen wollt, könnt ihr das mit folgender URL-Struktur:
https://discord.com/channels/[Server-ID]/[Channel-ID]/[Message-ID]
Beispiel




